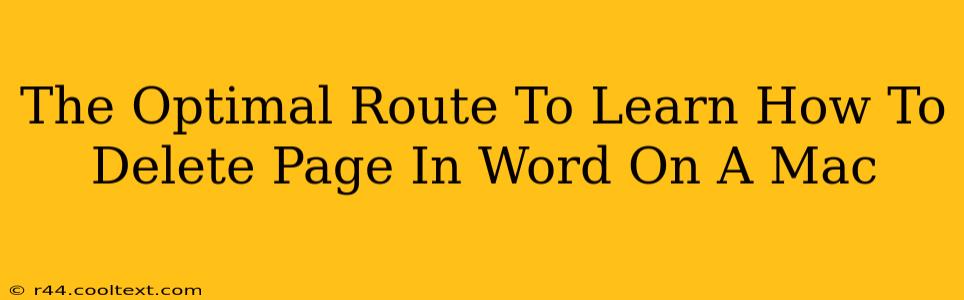Deleting a page in Microsoft Word on a Mac might seem straightforward, but there are several efficient methods depending on your specific needs. This guide will walk you through the optimal routes, ensuring you can quickly and accurately remove pages from your document. We'll cover various scenarios, from deleting a single page to removing multiple pages at once. Mastering these techniques will significantly improve your workflow.
Understanding Different Deletion Scenarios
Before diving into the how-to, it's crucial to understand the context of your page deletion. Are you removing:
- A single page? This is the most common scenario, and we'll cover multiple ways to achieve this.
- Multiple consecutive pages? More efficient methods exist for deleting ranges of pages.
- A specific section containing multiple pages? Deleting sections can be a cleaner approach for larger document modifications.
Method 1: Deleting a Single Page Using the Navigation Pane
This method is incredibly efficient for pinpoint accuracy.
- Open the Navigation Pane: In Word, locate the "Navigation" pane (usually on the left side of the screen). If it's not visible, go to
View > Navigation Pane. - Locate the Page: The Navigation pane displays your document's pages as thumbnails. Simply click on the page thumbnail you wish to delete. This will automatically take your cursor to that page.
- Select the Page Content: Click and drag your cursor to highlight all content on the page.
- Press Delete: Press the
Deletekey on your keyboard. The entire page content will be removed.
Pro-Tip: This method is ideal for deleting a page without affecting page numbering or section breaks.
Method 2: Deleting a Single Page Using the Page Break
This is a versatile method, especially useful when you want to be precise about where the page break occurs.
- Locate the Page Break: Each page in your Word document ends with a page break. You'll usually find a subtle indication (a dotted line) where the page break is positioned.
- Select the Page Break: Carefully position your cursor immediately before the page break you want to remove.
- Press Delete: Pressing the
Deletekey will remove the page break, effectively merging the current page with the following one. The content of the page you intended to remove will become part of the previous page.
Method 3: Deleting Multiple Consecutive Pages
For deleting several pages consecutively, using the selection tools is most efficient.
- Locate the First Page Break: Position your cursor immediately before the page break of the first page you want to delete.
- Select the Pages: Hold down your mouse button and drag your cursor down to the page break of the last page you wish to remove. This should highlight all the page breaks between your starting and ending points.
- Press Delete: Press the
Deletekey to remove the selected pages.
Important Note: This method merges pages; if you had specific formatting or section breaks, they will be lost.
Method 4: Deleting a Section (Multiple Pages)
If the pages you want to delete are part of a defined section, deleting the section is the cleanest approach.
- Navigate to Section Breaks: Section breaks usually mark the beginning and end of sections. Look for these indicators within your document.
- Select Section: Place your cursor before the section break marking the beginning of the section you wish to remove. Highlight the entire section by dragging down to the section break that ends the section.
- Press Delete: Pressing the
Deletekey removes the whole section, including all associated pages.
Caution: Always review your document after deleting sections to ensure no unintentional formatting changes occurred.
Optimizing Your Word Workflow: Beyond Page Deletion
This guide covers the optimal ways to delete pages in Word on a Mac. Remember to save your work frequently to avoid accidental data loss. Familiarizing yourself with these techniques will significantly streamline your document editing process. For more advanced features and shortcuts, consider exploring Word's extensive help documentation or online tutorials. Mastering these methods will undoubtedly improve your efficiency when working with Microsoft Word on your Mac.