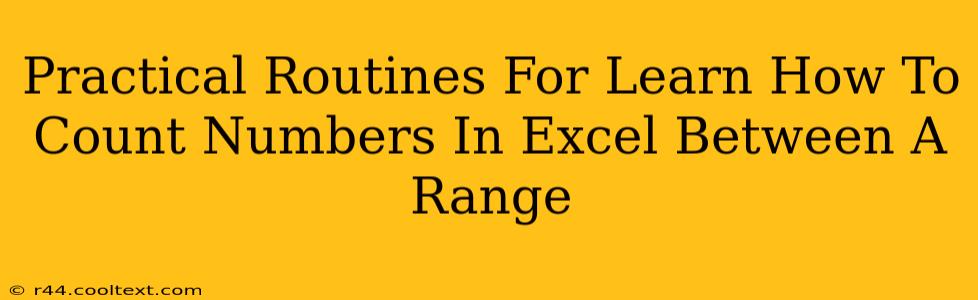Counting numbers within a specific range in Excel is a fundamental skill for data analysis and reporting. Whether you're a beginner or looking to refine your Excel expertise, mastering this technique is crucial for efficient data manipulation. This guide provides practical routines and examples to help you confidently count numbers within any defined range in your spreadsheets.
Understanding the COUNTIFS Function
The core function for counting numbers within a specified range in Excel is COUNTIFS. This powerful function allows you to apply multiple criteria to your data, enabling precise counting based on your specific needs. The syntax is straightforward:
COUNTIFS(criteria_range1, criteria1, [criteria_range2, criteria2], ...)
- criteria_range1: This is the range of cells you want to evaluate.
- criteria1: This is the condition you want to check within
criteria_range1. This is where you'll specify your range. For example,">10"counts numbers greater than 10. - [criteria_range2, criteria2], ...: You can add multiple criteria ranges and criteria to refine your count further.
Practical Examples: Counting Numbers Within Ranges
Let's explore several scenarios and how to use COUNTIFS effectively:
1. Counting Numbers Greater Than a Specific Value
Let's say you have a column (A1:A10) containing the following numbers: 15, 5, 22, 8, 18, 25, 12, 30, 7, 20. To count numbers greater than 10, you would use this formula:
=COUNTIFS(A1:A10, ">10")
This formula will return 7, as there are seven numbers in the range A1:A10 that are greater than 10.
2. Counting Numbers Within a Specific Range (Between Two Values)
To count numbers between 10 and 20 (inclusive), you'll need two criteria:
=COUNTIFS(A1:A10, ">=10", A1:A10, "<=20")
This formula first checks if the number is greater than or equal to 10 and then checks if it's less than or equal to 20. The result accurately reflects the count of numbers falling within this range.
3. Combining COUNTIFS with Other Functions
The power of COUNTIFS extends beyond simple ranges. You can integrate it with other Excel functions for more complex analyses. For example, let’s say you have a second column (B1:B10) indicating categories (e.g., "Sales," "Marketing," "Operations"). To count numbers in column A greater than 15 only from the "Sales" category, you could use:
=COUNTIFS(A1:A10, ">15", B1:B10, "Sales")
This showcases the flexibility of COUNTIFS in handling multiple criteria across different columns.
Beyond COUNTIFS: Alternative Approaches
While COUNTIFS is often the most efficient solution, alternative methods exist for simpler scenarios:
- Using
SUMPRODUCT: For more complex logical operations within your range counting, theSUMPRODUCTfunction provides a flexible alternative. - Filtering Data: Visually filtering your data can be useful for a quick count of numbers within a range, especially for smaller datasets. This is done through the "Data" tab -> "Filter" option in Excel.
Mastering Excel's Counting Capabilities
This guide demonstrates how to efficiently count numbers within a specific range using the COUNTIFS function in Excel. By understanding its syntax and applying the examples provided, you can confidently tackle a wide range of data analysis tasks. Remember to practice regularly to enhance your proficiency in Excel's powerful counting capabilities. This improved skill will significantly boost your data analysis workflow and lead to more efficient and accurate results.