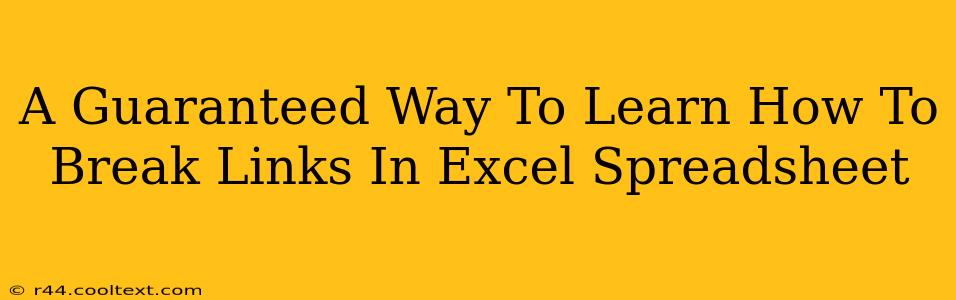Are you struggling with stubborn linked data in your Excel spreadsheets? Do those pesky broken links cause headaches and hinder your workflow? This comprehensive guide provides a guaranteed way to learn how to break links in Excel, transforming your spreadsheet management from frustrating to efficient. We'll cover various methods, ensuring you find the perfect solution for your specific needs.
Understanding Excel Links: The Root of the Problem
Before we dive into solutions, let's understand why broken links occur. Excel links, whether to external files or other worksheets within the same workbook, essentially create connections. If the source of this connection is moved, deleted, or corrupted, your Excel sheet displays a dreaded "#REF!" error, indicating a broken link. This isn't just an inconvenience; it can lead to inaccurate data and wasted time.
Types of Excel Links You Might Encounter:
- External Links: These connect your spreadsheet to data in other files (e.g., another Excel workbook, a text file, or a database).
- Internal Links: These link to cells or ranges within the same Excel workbook.
- Links to Charts and other Objects: Your spreadsheet might use links to display charts or other elements from external sources.
Guaranteed Methods to Break Links in Excel
Now, let's explore the reliable ways to break these problematic links.
Method 1: The "Edit Links" Dialog Box - A Comprehensive Approach
This is the most powerful and versatile method. It gives you granular control over which links you break.
- Open your Excel spreadsheet.
- Go to Data > Edit Links.
- This dialog box displays all the external links in your workbook.
- Select the links you wish to break. You can choose to break them one by one, or select all.
- Click Break Link. This will replace linked data with static values.
- Click OK.
Advantages: Precise control, allows breaking multiple links simultaneously.
Disadvantages: Requires manual selection of links. Not ideal for a large number of links spread across multiple sheets.
Method 2: The "Find and Replace" Trick - For Specific Cell References
This is quicker for breaking links within specific cells. This method is particularly useful when you know the specific cell containing the broken link.
- Press Ctrl + H (or Cmd + H on a Mac) to open the Find and Replace dialog box.
- In the Find what field, enter the specific cell reference that's linked (e.g.,
Sheet2!A1). - Leave the Replace with field blank.
- Click Replace All.
Advantages: Fast and efficient for targeting specific linked cells.
Disadvantages: Requires knowing the exact cell reference of the linked data. Not suitable for all link types.
Method 3: Copy and Paste Values Only – A Simple Solution
Sometimes the simplest approach is the most effective. This method completely removes the link, replacing it with the current displayed value.
- Select the cell(s) with the broken link(s).
- Copy the selected cell(s).
- Right-click on the same cell(s).
- Choose Paste Special.
- Select Values and click OK.
Advantages: Incredibly easy and fast.
Disadvantages: Cannot be undone easily; the original link information is lost.
Preventing Future Broken Links in Excel
Proactive measures are crucial to minimize future issues.
- Save linked workbooks in a central location: This prevents the source files from being moved accidentally.
- Use absolute references: When creating formulas linking to other cells, use absolute references ($A$1) to prevent them from changing when copying formulas.
- Regularly check for broken links: Use the "Edit Links" dialog to identify and address broken links before they impact your work.
By employing these guaranteed methods and preventative strategies, you can conquer the challenge of broken links in Excel, ensuring your spreadsheets remain accurate, reliable, and efficient. Remember to choose the method that best suits your specific scenario and level of expertise.