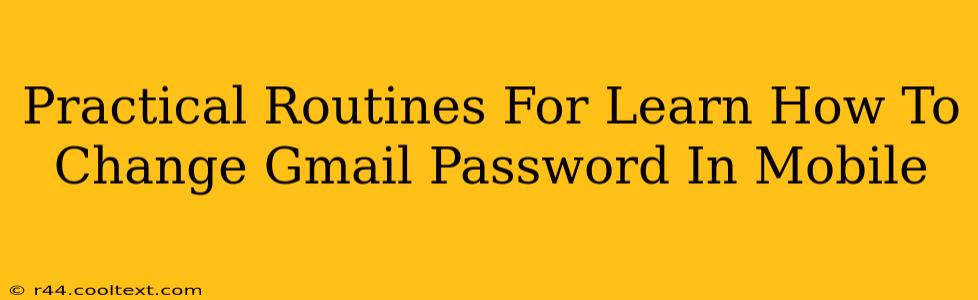Changing your Gmail password on your mobile device is a crucial security step, protecting your email and other Google services. This guide provides practical, step-by-step routines for both Android and iOS devices, ensuring a smooth and secure password update.
Understanding the Importance of Regular Password Changes
Before diving into the "how-to," let's emphasize why changing your Gmail password regularly is so vital. A strong, unique password acts as your first line of defense against unauthorized access. Regular changes minimize the risk of your account being compromised by hackers or malicious software. Consider these points:
- Security Breaches: Data breaches are unfortunately common. Changing your password regularly helps mitigate the damage if your information is ever leaked.
- Suspicious Activity: If you notice any unusual activity on your account (e.g., unfamiliar login locations), changing your password immediately is crucial.
- Best Practices: Security experts recommend changing passwords for all your important accounts periodically.
How to Change Your Gmail Password on Android
This section focuses on changing your Gmail password using an Android device. The steps are generally similar across different Android versions, but minor UI variations might exist depending on your phone's manufacturer and Android version.
Step-by-Step Guide: Android
- Open the Gmail App: Locate and open the Gmail app on your Android phone.
- Access Account Settings: Tap your profile picture or initial in the top right corner. This will usually open a menu.
- Navigate to Google Account: In this menu, look for an option like "Manage your Google Account" or a similar phrasing. Tap on it.
- Find Security Settings: Within your Google Account settings, search for the "Security" option. It might be under a section labeled "Personal info & privacy" or a similar heading.
- Locate Password Manager: Inside the Security settings, you'll find a section related to your password. It may be labelled "Password" or "Change password".
- Enter Current and New Password: You'll be prompted to enter your current Gmail password and then create a new, strong password. Remember to adhere to Google's password complexity requirements (length, character types, etc.).
- Confirm and Save: Confirm your new password, and then save the changes. Your Gmail password will be updated.
How to Change Your Gmail Password on iOS (iPhone/iPad)
The process for changing your Gmail password on an iOS device (iPhone or iPad) is very similar to Android.
Step-by-Step Guide: iOS
- Open the Gmail App: Open the Gmail app on your iPhone or iPad.
- Access Account Settings: Tap your profile picture or initial in the top right corner. This will open a menu.
- Navigate to Google Account: Select "Manage your Google Account" or a similar option.
- Find Security Settings: Locate the "Security" section within your Google Account settings.
- Locate Password Manager: Find the password management section; it might be titled "Password" or "Change Password."
- Enter Current and New Password: Enter your current password, create a strong new password, and confirm it.
- Save Changes: Save the changes to finalize the password update.
Tips for Creating a Strong Gmail Password
A strong password significantly reduces the risk of account compromise. Follow these tips:
- Length: Aim for a password of at least 12 characters.
- Variety: Use a mix of uppercase and lowercase letters, numbers, and symbols.
- Uniqueness: Avoid using the same password for multiple accounts. Consider using a password manager to help you generate and manage unique passwords.
- Avoid Personal Information: Don't use easily guessable information like your birthdate or pet's name.
By following these routines and password best practices, you can effectively protect your Gmail account and maintain a secure online experience. Remember to regularly review and update your passwords to stay ahead of potential security threats.