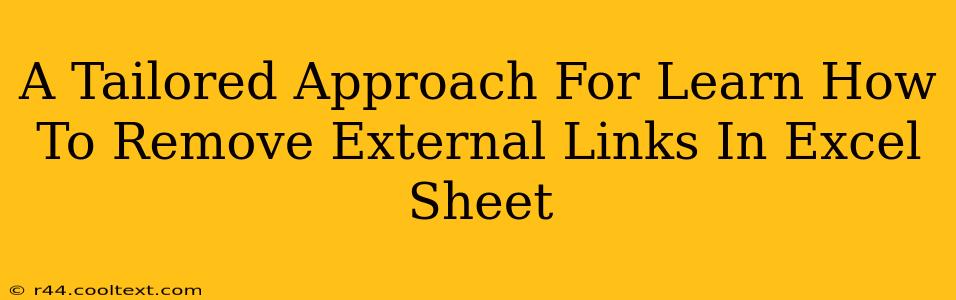Removing external links from your Excel spreadsheets can be crucial for security, data integrity, and streamlining file sizes. This comprehensive guide provides a tailored approach, catering to different skill levels and scenarios, ensuring you master this essential Excel skill. We'll explore various methods, from simple manual removal to leveraging powerful VBA macros for bulk operations.
Understanding the Importance of Removing External Links
Before diving into the how-to, let's understand why removing external links is important:
- Security: External links can expose your spreadsheet to malicious content or unauthorized access if the linked files are compromised.
- Data Integrity: Broken links can lead to inaccurate data and inconsistencies in your spreadsheet. Removing them ensures your data remains reliable.
- File Size: External links often increase the file size, slowing down performance. Removing them can significantly reduce the size and improve efficiency.
- Collaboration: Removing external links can simplify collaboration, reducing the risk of accidental modification or deletion of linked files by others.
Manual Removal of External Links
This method is best suited for spreadsheets with a few external links.
Step-by-Step Guide:
- Identify the Link: Open your Excel spreadsheet. Locate the cell containing the external link. It will usually appear as blue underlined text.
- Edit the Cell: Double-click the cell containing the link or select the cell and press
F2. - Delete the Link: Delete the entire link text within the formula bar.
- Save Your Changes: Save your Excel file to preserve the changes. Remember to save often!
Tip: Use the Find and Replace feature (Ctrl+H or Cmd+H) to quickly locate and replace links if you have multiple instances of the same link.
Using the 'Edit Links' Feature for Multiple Links
For spreadsheets with several external links, the 'Edit Links' feature provides a more efficient approach.
Step-by-Step Guide:
- Open the Edit Links Dialog: Go to the
Datatab and click onEdit Links. - Select Links to Remove: The dialog box displays all the external links in your workbook. Select the links you wish to remove (you can select multiple at once).
- Break the Link: Click the
Break Linkbutton. - Confirm the Removal: Confirm the removal in any subsequent dialog boxes.
- Save Your Changes: Save your Excel file to preserve the modifications.
Advanced Techniques: VBA Macros for Bulk Removal
For those comfortable with VBA (Visual Basic for Applications), a macro can automate the removal of external links across your entire workbook. This is particularly useful for large spreadsheets or for regular link removal tasks.
VBA Code Example: (Use this code at your own risk. Always back up your files before running macros.)
Sub RemoveAllExternalLinks()
Dim link As Object
For Each link In ActiveWorkbook.LinkSources(xlLinkTypeExcelLinks)
link.Delete
Next link
End Sub
Important Note: This macro removes all external links in the workbook. Exercise caution when using this code. Test it on a copy of your spreadsheet first.
Optimizing Your Spreadsheet for Link Management
Proactive measures can prevent excessive link usage and simplify future link removal:
- Embed Data: When possible, embed data directly into the spreadsheet instead of linking to external sources.
- Use Named Ranges: Create named ranges to manage data more efficiently and reduce reliance on external links.
- Regular Auditing: Periodically review your spreadsheets for unnecessary external links and remove them proactively.
This tailored guide provides a range of solutions for removing external links in Excel, from straightforward manual methods to powerful VBA automation. Choose the approach best suited to your needs and skill level, ensuring your Excel spreadsheets remain secure, efficient, and data-integrity focused. Remember to always back up your work before making significant changes.