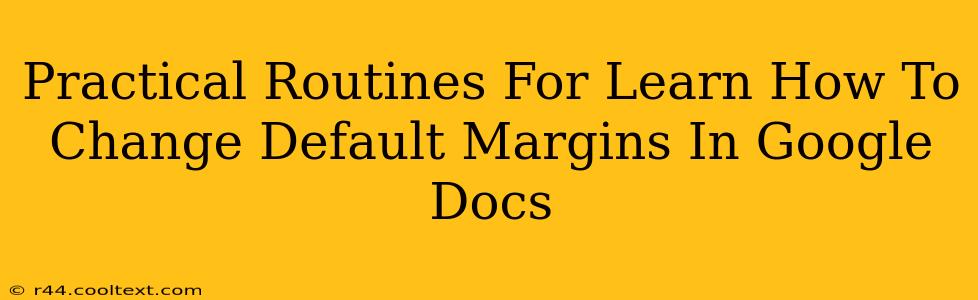Changing the default margins in Google Docs can significantly improve the look and feel of your documents, making them more professional and easier to read. Whether you're crafting a formal report, a casual letter, or a creative writing piece, mastering margin control is a crucial skill. This guide provides practical routines to help you effortlessly adjust those margins and achieve the perfect page layout.
Understanding Google Docs Margins
Before diving into the how-to, let's understand what margins are and why changing them matters. Margins are the blank spaces surrounding the text on a page. Default margins are the pre-set spaces Google Docs uses automatically. Altering these margins allows you to:
- Improve Readability: Adequate margins provide white space, making your document less cluttered and easier on the eyes.
- Enhance Professionalism: Custom margins contribute to a polished and professional appearance, crucial for formal documents.
- Optimize Page Layout: Controlling margins gives you greater control over the overall layout, especially when working with images or tables.
- Adapt to Different Printing Needs: Adjusting margins can be necessary for different printers or paper sizes.
Method 1: Changing Margins Through the Menu
This is the most straightforward method for changing your Google Docs margins.
- Open your Google Doc: Begin by opening the document you wish to modify.
- Navigate to "File": In the menu bar at the top, click on "File."
- Select "Page setup": From the dropdown menu, choose "Page setup."
- Adjust Margins: A new window will appear. Here, you can manually enter the desired margin measurements (in inches or centimeters) for Top, Bottom, Left, and Right margins. Or, use the pre-set options like "Narrow," "Moderate," "Wide," or "Custom."
- Click "OK": Once you've selected your preferred margins, click "OK" to apply the changes.
Method 2: Using the Page Setup Dialog Box
This method offers a quick visual representation of your margin adjustments.
- Open the Page Setup Dialog Box: Right-click anywhere on your page and select "Page setup."
- Visual Adjustment: The dialog box allows for visual adjustment of the margins. Drag the margin guides (the dotted lines) to adjust the spacing. You'll see the measurements update in real time.
- Apply Changes: Click "OK" to save your changes.
Troubleshooting Common Margin Issues
- Margins not applying: Ensure you've selected the correct section of your document. Changes might only apply to the section where your cursor is currently located.
- Inconsistent margins: Check for any section breaks within your document that might be overriding your default margin settings.
- Margins too wide or narrow: Experiment with different margin sizes to find the best balance for readability and aesthetics.
Advanced Margin Techniques
- Custom Margins: For precise control, use the "Custom" option in the Page Setup dialog box. This allows for extremely specific margin settings.
- Different Margins for Different Sections: Use section breaks to apply different margin settings to different sections of your document. This is invaluable for creating complex layouts.
- Mirror Margins: This setting automatically adjusts margins for even-numbered and odd-numbered pages, useful for printed documents like books or reports.
By mastering these practical routines, you'll confidently navigate the world of Google Docs margins, transforming your documents from ordinary to extraordinary. Remember to experiment and find the margin settings that best suit your individual needs and style. Happy documenting!