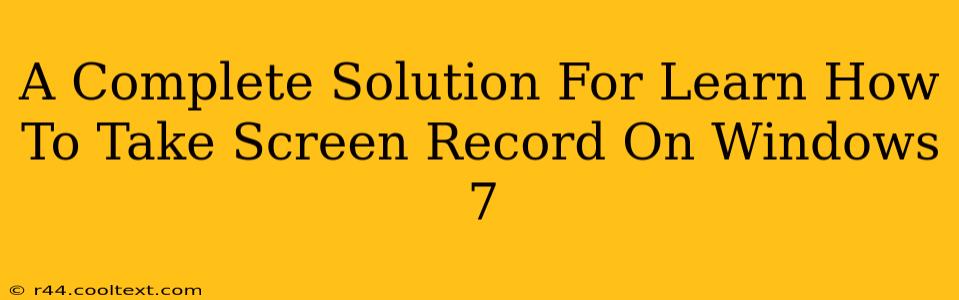Windows 7, while no longer supported by Microsoft, remains in use by many. If you're one of them and need to capture your screen activity, you've come to the right place. This guide provides a complete solution for learning how to take screen recordings on Windows 7, covering various methods and scenarios.
Understanding Your Screen Recording Needs
Before diving into the how, let's clarify the why. Knowing your specific needs will help you choose the best screen recording method. Are you:
- Creating a tutorial? You'll likely need high-quality video with clear audio narration.
- Troubleshooting a technical issue? A quick screen recording showing the problem is essential for support.
- Capturing a gameplay session? You might prioritize features like game-specific overlays and high frame rates.
- Recording a webinar or online meeting? You'll need a reliable method that captures both audio and video seamlessly.
Understanding your needs will help you select the most appropriate tool.
Method 1: Using the Built-in Game Bar (For Games and Some Applications)
Windows 7 doesn't have a built-in screen recorder like later versions of Windows. However, if you're recording gameplay or applications that behave like games (responding to keyboard and mouse inputs actively), you might have a limited built-in option depending on your graphics card drivers. Check your graphics card's control panel (e.g., NVIDIA GeForce Experience, AMD Radeon Software) – some offer built-in screen recording functionality. This is usually limited to gaming applications and may not capture all screen activities.
Pros: Simple, often already installed. Cons: Limited functionality, may not work for all applications.
Method 2: Exploring Third-Party Screen Recording Software
For comprehensive screen recording capabilities on Windows 7, third-party software is your best bet. Numerous free and paid options exist, each with its own set of features. Popular choices include (but are not limited to):
- OBS Studio: A powerful, free, and open-source option for high-quality recordings. It offers extensive customization options but can have a steeper learning curve. Excellent for tutorials and streaming.
- Bandicam: Known for its ease of use and ability to capture high-frame-rate recordings, ideal for game recording. Offers both free and paid versions.
- Screencast-o-matic: User-friendly and suitable for creating quick screen recordings and tutorials. A free version exists with limitations.
Choosing the right software depends on your specific needs and technical skills. Research each option to find the best fit. Remember to always download software from official sources to avoid malware.
Method 3: Using PowerPoint (For Basic Screen Captures)
For simple screen captures and presentations, Microsoft PowerPoint offers a basic screen recording feature. This is best for short, straightforward recordings.
- Open a new PowerPoint presentation.
- Go to the "Insert" tab.
- Click "Screen Recording."
- Select the area you want to record and click "Record."
- Stop recording when finished. The recording will be embedded in your presentation.
Pros: Simple, readily available if you have PowerPoint. Cons: Limited functionality, best for short recordings.
Optimizing Your Screen Recordings
Regardless of the method you choose, consider these tips for optimizing your screen recordings:
- Clear Audio: Use a good microphone for clear narration or audio capture.
- Good Lighting: Ensure your workspace is well-lit.
- Clean Screen: Keep your desktop tidy to avoid distractions.
- High-Quality Settings: Select appropriate settings for your needs (resolution, frame rate, etc.).
Conclusion: Mastering Windows 7 Screen Recording
Learning how to take screen recordings on Windows 7 may seem challenging initially, but with the right tools and techniques, it becomes straightforward. Whether you need a simple screen capture or a high-quality tutorial recording, the options outlined above provide a comprehensive solution to meet your needs. Remember to choose the method that best suits your technical skills and the type of recording you require. Good luck!