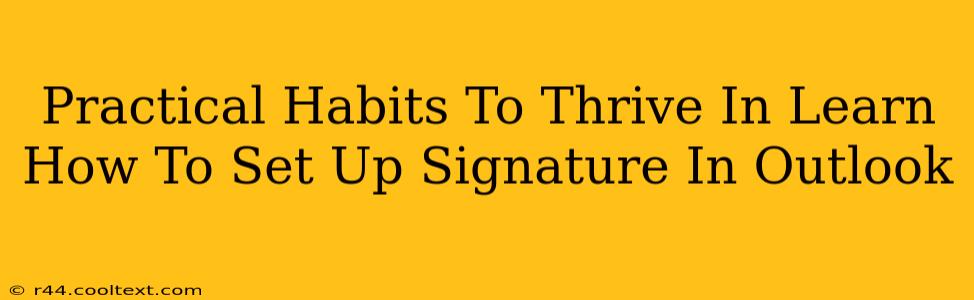Setting up a professional email signature in Outlook might seem like a minor detail, but it's a powerful tool for branding and efficiency. A well-crafted signature subtly enhances your professionalism, streamlines communication, and even boosts your marketing efforts. This guide will walk you through practical habits to master Outlook signature setup, ensuring your emails make a lasting positive impression.
Why is an Outlook Signature Important?
Before diving into the how, let's understand the why. A thoughtfully designed Outlook email signature offers several key advantages:
- Professionalism: A consistent signature adds a polished touch to all your communications, reflecting your brand and attention to detail.
- Branding: Include your logo (as an image), tagline, and relevant social media links to increase brand visibility and recognition.
- Efficiency: Pre-populate essential contact information, saving you time and effort on every email.
- Marketing: Strategically include calls to action (CTAs) or links to relevant content to subtly promote your business or services.
- Compliance: Ensure you meet legal requirements by including disclaimers or copyright information.
Step-by-Step Guide to Setting Up Your Outlook Signature
This section details how to create and manage your Outlook signature across various devices. We'll cover both desktop and mobile versions of Outlook.
Setting Up Your Outlook Signature on Desktop:
-
Access Signature Settings: Open Outlook and go to File > Options > Mail > Signatures.
-
Create a New Signature: Click "New" to create a signature for a specific email account if you have multiple accounts. Give it a descriptive name (e.g., "Work Signature," "Personal Signature").
-
Design Your Signature: This is where the magic happens! Use the formatting tools (bold, italics, font size) to create a visually appealing and readable signature. Remember to keep it concise and professional. Include:
- Your Name: Use a professional title if appropriate.
- Your Job Title: Clearly define your role.
- Your Company: Include your company name and logo (as a small image).
- Contact Information: Include your phone number, website, and relevant social media links. Consider adding a physical address if appropriate for your business or profession.
- Disclaimer (Optional): This is crucial for legal compliance, particularly if you send confidential information.
-
Choose Your Signature Location: Select the options to add your signature to “New messages” and "Replies/forwards." You can customize the settings for each email account you have linked.
-
Save Your Signature: Click "OK" to save your changes.
Setting Up Your Outlook Signature on Mobile (iOS and Android):
The process for setting up your Outlook signature on mobile devices (iOS and Android) may vary slightly depending on your Outlook app version. However, generally, you'll need to access your Outlook app settings to find the signature option. Often you will have to look in the settings that control your email account configuration within the app. Look for "signature" or "email signature" under the settings for the specific email account you are configuring.
Best Practices for a High-Impact Outlook Signature
- Keep it Concise: Avoid overly long signatures. Aim for a balance between providing essential information and maintaining readability.
- Use Professional Fonts: Stick to standard fonts like Arial, Calibri, or Times New Roman.
- Use Appropriate Formatting: Use bolding and italics strategically to highlight key information.
- Test Your Signature: Before sending emails, review your signature on different devices to ensure it renders correctly.
- Regularly Update: Make sure to update your signature periodically if your contact information or job title changes.
By following these steps and adopting these best practices, you’ll master the art of creating an effective Outlook signature that boosts professionalism, brand awareness, and overall communication efficiency. Remember that a well-crafted signature isn't just a formality – it's an integral part of your professional identity.