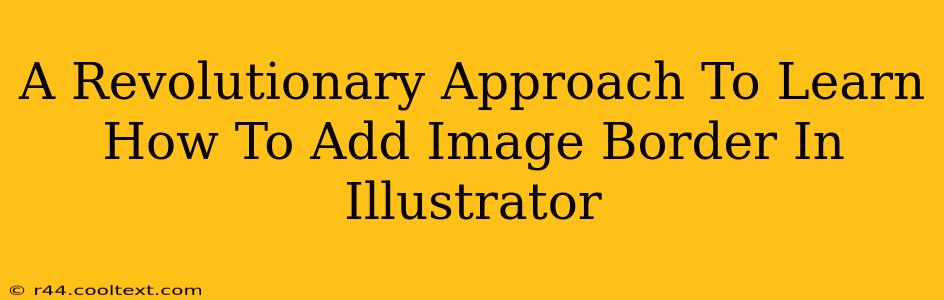Adding a border to an image in Adobe Illustrator might seem like a simple task, but mastering the various techniques opens up a world of creative possibilities. This guide provides a revolutionary approach, moving beyond the basic methods to explore advanced techniques and achieve stunning results. We'll cover everything from simple strokes to complex effects, ensuring you become a true Illustrator border master.
Beyond the Basics: Understanding Illustrator's Border Capabilities
Many beginners resort to simply adding a stroke to their image. While functional, this method lacks the finesse and control offered by Illustrator's powerful tools. This tutorial will move beyond the simplistic approach, empowering you to create professional-looking borders with ease.
Method 1: The Classic Stroke – A Refined Approach
While a simple stroke is a starting point, understanding its nuances is key. Experiment with:
- Weight: Adjust the stroke weight to control the border's thickness. A subtle line can create elegance, while a bold stroke commands attention.
- Color: Don't limit yourself to black! Explore color palettes to match your design aesthetic. Consider gradients for a more dynamic border.
- Corner Effects: Illustrator offers options to round, bevel, or miter corners, dramatically altering the border's appearance. Experiment to find what best complements your image.
- Dashes and Dots: Add visual interest with dashed or dotted lines for a unique touch.
Method 2: The Power of the Rectangle – Creating Complex Borders
This method offers unmatched flexibility. Place a rectangle behind your image, ensuring it's the exact size you want your border to be. Adjust the rectangle's color and stroke as desired. This allows for:
- Multiple Borders: Overlay multiple rectangles with varying colors, weights, and styles to create layered border effects.
- Custom Shapes: Instead of a simple rectangle, use custom shapes or paths to create uniquely shaped borders. The possibilities are endless!
- Transparency Control: Adjust the opacity of your rectangle to create subtle, semi-transparent borders.
Method 3: Utilizing Effects for Stunning Visuals
Illustrator's effects panel unlocks advanced bordering options:
- Inner/Outer Glow: Add a soft, glowing effect around your image's edges for a radiant border. Experiment with different colors and blur settings.
- Drop Shadow: Create a sense of depth by casting a shadow behind the image and its border. Control the distance, angle, and blur for precise shadow placement.
- Feather: Soften the edges of your border for a more organic look.
Optimizing Your Workflow: Tips and Tricks
- Layers: Organize your work using layers. Keep your image on one layer and each border element on its own, allowing for easy adjustments.
- Clipping Masks: Use clipping masks to ensure your border is precisely aligned with your image, preventing unwanted overflow.
- Non-Destructive Editing: Maintain the original image integrity by working with copies and utilizing smart objects when possible.
Conclusion: Mastering the Art of Image Borders in Illustrator
By understanding and mastering these techniques, you'll transform your image editing capabilities. Experiment with different combinations and styles to find your unique approach, unlocking a new level of creativity within Adobe Illustrator. This revolutionary approach will not only improve your image editing but also elevate your overall design skills. Remember to practice regularly, exploring the vast possibilities Illustrator offers.