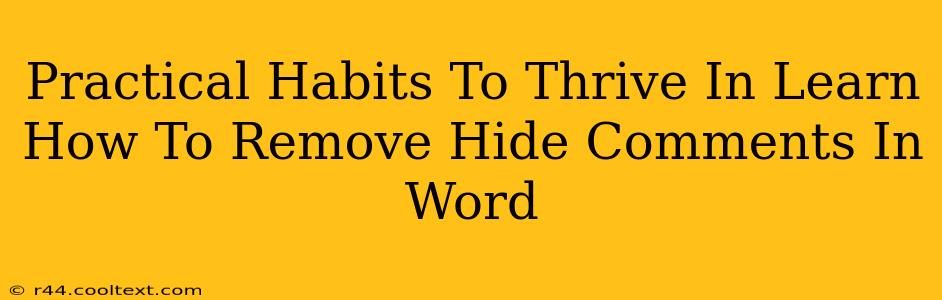Many of us use Microsoft Word daily, whether for professional documents, academic papers, or personal projects. Hidden comments, a feature designed for collaborative editing and feedback, can sometimes become clutter, hindering readability and making it difficult to finalize a document. Knowing how to remove these hidden comments is a crucial skill for anyone working with Word. This guide will not only show you how to remove hidden comments but also explore practical habits to improve your overall Word document management.
Why Remove Hidden Comments?
Before diving into the how, let's understand the why. Hidden comments, while useful for collaborative editing, can create several issues:
- Cluttered Document: Hidden comments can make the final document look messy and unprofessional, especially when printing.
- Accidental Inclusion: Hidden comments can be accidentally included in the final version, compromising the document's integrity.
- Version Control Issues: Multiple hidden comments across different revisions can make tracking changes difficult.
- Improved Readability: Removing hidden comments enhances the overall readability and clarity of your document.
How to Remove Hidden Comments in Microsoft Word
There are several ways to remove hidden comments from your Word document, catering to different user preferences and document sizes.
Method 1: The Quick and Easy Way (Individual Comments)
This method is perfect for removing a few comments here and there.
- Locate the Comment: Simply hover your mouse over the area where you suspect a hidden comment exists. A small, rectangular box will appear, indicating its presence.
- Right-Click and Delete: Right-click on the comment box and select "Delete Comment."
Method 2: Removing All Hidden Comments at Once
This method is ideal for larger documents with numerous hidden comments.
- Open the Review Tab: Go to the "Review" tab at the top of your Word interface.
- Find the "Show Markup" Group: Locate the "Show Markup" group within the "Review" tab.
- Select "All Markup": Click on "All Markup" to display all hidden comments.
- Select "No Markup": After reviewing the comments, select "No Markup" to remove all comments at once.
Important Note: This will delete all markup, including tracked changes and highlighted text. Ensure you've reviewed and accepted or rejected all necessary changes before proceeding.
Method 3: Using Find and Replace (for Specific Comment Content)
This advanced method is helpful for deleting comments based on specific keywords or phrases.
- Open the Find and Replace Dialogue Box: Press
Ctrl + H(orCmd + Hon a Mac) to open the Find and Replace dialogue box. - Advanced Options: Check the "More >>" option to reveal additional options.
- Select "Comments": In the "Find what" field, choose the "Comments" option from the dropdown menu. This will allow you to target only the comments.
- Optional: Specific Keywords: If you only want to remove comments containing certain words, add these to your "Find what" field.
- Replace with nothing: Leave the "Replace with" field blank.
- Click Replace All: Click "Replace All" to remove all matching comments. Proceed cautiously.
Practical Habits for Effective Word Document Management
Beyond removing hidden comments, here are some practical habits to help you maintain clean and organized Word documents:
- Regularly Review and Clean: Develop a habit of reviewing and cleaning your documents at regular intervals.
- Use Track Changes Effectively: Utilize Word's track changes feature for collaborative editing, making it easier to manage and accept/reject changes.
- Version Control: Save different versions of your document with descriptive file names (e.g., "Document_v1," "Document_v2").
- Cloud Storage: Use cloud storage services like OneDrive or Google Drive to keep your documents synchronized and accessible from multiple devices.
By incorporating these practical habits and mastering the art of hidden comment removal, you can significantly enhance your Word document management and produce cleaner, more professional-looking documents. Remember, mastering these skills leads to greater productivity and efficiency in your workflow.