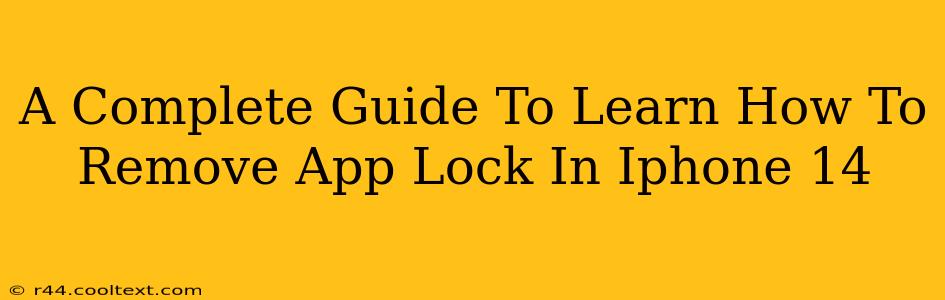Are you tired of constantly entering your passcode to access your favorite apps on your iPhone 14? This comprehensive guide will walk you through the process of removing app lock, providing you with various methods depending on how you initially secured your apps. We'll cover everything from removing third-party app lock apps to disabling built-in iOS features. Let's get started!
Understanding App Locking on iPhone 14
Before we dive into removal, it's important to understand how app locking works on your iPhone 14. There are primarily two ways apps can be locked:
-
Third-Party App Lockers: Many apps from the App Store offer app lock functionality. These apps add an extra layer of security, requiring a separate passcode or biometric authentication (like Face ID or Touch ID) to access specific apps.
-
Built-in iOS Features (Screen Time): iOS offers built-in parental control features through Screen Time. While not strictly an "app lock," Screen Time allows you to limit app usage and even completely block access to specific apps during certain times or indefinitely.
How to Remove App Lock from Third-Party Apps
If you used a third-party app to lock your apps, the removal process is straightforward:
-
Identify the App Locker: Determine which app you used to lock your apps (e.g., AppLock, Secure AppLock).
-
Uninstall the App Locker: Go to your iPhone's home screen, locate the app locker app, and long-press on its icon until it jiggles. Tap the "X" that appears on the icon to uninstall it.
-
Access Your Apps: Once the app locker is uninstalled, you should be able to access your previously locked apps without entering any additional passcodes.
Important Note: Uninstalling the app locker will remove all security measures it provided. Consider the security implications before uninstalling.
Removing App Restrictions via Screen Time (iOS Built-in Feature)
If you used Screen Time to restrict app access, follow these steps:
-
Open Settings: Locate and open the "Settings" app on your iPhone 14.
-
Navigate to Screen Time: Tap on "Screen Time."
-
Access Content & Privacy Restrictions: Tap "Content & Privacy Restrictions." You might need to enter your Screen Time passcode.
-
Disable App Limits: If you've set app limits, you'll see options to disable them. For each app, toggle the switch to the "OFF" position. This will remove any time restrictions placed on the app.
-
Disable Allowed Apps: If you've completely blocked apps, you'll find the "Allowed Apps" section. To allow an app, toggle the switch next to it to the "ON" position.
Troubleshooting Tips:
-
Forgotten Passcodes: If you've forgotten the passcode for your third-party app locker or Screen Time, you might need to reset your device as a last resort. Remember to back up your data before doing this! This is a drastic step and should only be considered as a final option.
-
Persistent Issues: If you're still experiencing issues after following these steps, contact the support team of the specific app locker or check Apple Support for further guidance.
This guide provides a comprehensive overview of how to remove app locks on your iPhone 14. Remember to always prioritize data security and be mindful of the implications before removing any security measures. By following these steps, you should be able to regain full access to your apps.