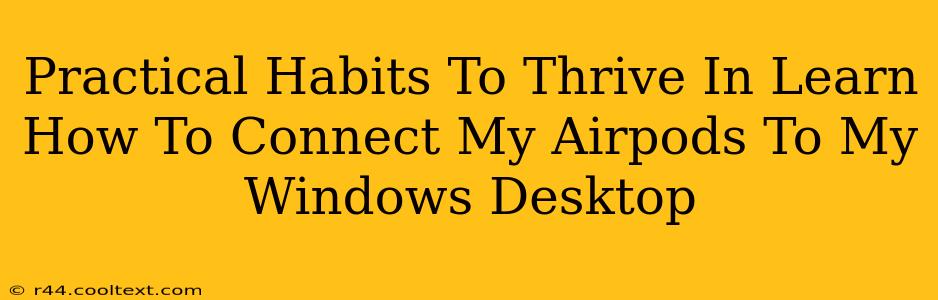Connecting your AirPods to your Windows desktop might seem like a small task, but mastering it efficiently can significantly improve your daily workflow and overall tech experience. This guide provides practical habits to ensure a seamless connection every time, saving you valuable time and frustration. Let's dive into the simple yet powerful techniques to effortlessly link your AirPods to your Windows PC.
Understanding the Connection Process: A Foundation for Success
Before we delve into practical habits, let's briefly understand the core process. Windows 10 and 11 generally discover AirPods automatically via Bluetooth. However, occasional hiccups can occur. Establishing a smooth connection routine is key to preventing these issues.
Key Steps for a Successful Connection:
- Enable Bluetooth on your Windows Desktop: This seems obvious, but it's the most crucial first step. Ensure Bluetooth is switched on in your system settings.
- Put your AirPods in Pairing Mode: This usually involves placing your AirPods in their case, opening the lid, and holding down the setup button until the light flashes. The specific steps might vary slightly depending on your AirPods model (AirPods 2nd generation, AirPods Pro, AirPods 3rd generation, AirPods Max). Consult your AirPods manual or Apple's support website for precise instructions.
- Add a Bluetooth Device on Windows: Once your AirPods are in pairing mode, your Windows desktop should detect them. Select them from the list of available devices.
- Confirm Pairing: Windows will likely prompt you to confirm the pairing. Click "Connect" or a similar button to establish the connection.
Practical Habits for Seamless AirPods Connection
Now, let's move on to the practical habits that will make connecting your AirPods to your Windows desktop a breeze, every single time.
1. Keep your Bluetooth Adaptor Updated:
An outdated Bluetooth adaptor can lead to connectivity problems. Regularly check for driver updates through Windows Update or your motherboard manufacturer's website. This simple habit can prevent a multitude of connection issues.
2. Regularly Restart Your Devices:
A simple restart can often resolve minor software glitches that might interfere with Bluetooth connectivity. Make it a habit to restart your Windows desktop and your AirPods case periodically (even once a week).
3. Maintain Proximity:
Keep your AirPods and your Windows desktop relatively close during the initial pairing process. A strong initial signal makes pairing easier and more reliable.
4. Troubleshoot Connection Issues Proactively:
If you encounter problems, don't panic! Start by checking the obvious: is Bluetooth enabled? Are your AirPods charged? Is there interference from other Bluetooth devices? Learning to identify potential issues proactively speeds up the troubleshooting process.
5. Utilize Windows' Bluetooth Settings Effectively:
Familiarize yourself with your Windows Bluetooth settings. This includes understanding how to remove paired devices, troubleshoot connectivity issues, and manage your Bluetooth preferences.
6. Keep Your AirPods Software Updated:
Ensure your AirPods are running the latest firmware. This is usually done automatically when connected to a charging source.
Troubleshooting Common Connection Issues:
- AirPods not showing up: Check your Bluetooth settings, ensure AirPods are charged and in pairing mode. Restart both devices.
- Intermittent Connection: Try moving closer to your desktop, check for Bluetooth interference from other devices.
- Sound quality issues: Ensure your AirPods are properly connected and not suffering from battery issues.
- One AirPod not working: Check if it's properly seated in the case, fully charged, and if there's any dirt or debris blocking the sensor.
By implementing these practical habits and understanding basic troubleshooting, you can enjoy a smooth and reliable connection between your AirPods and your Windows desktop. This simple improvement to your workflow will contribute to a more productive and enjoyable computing experience.