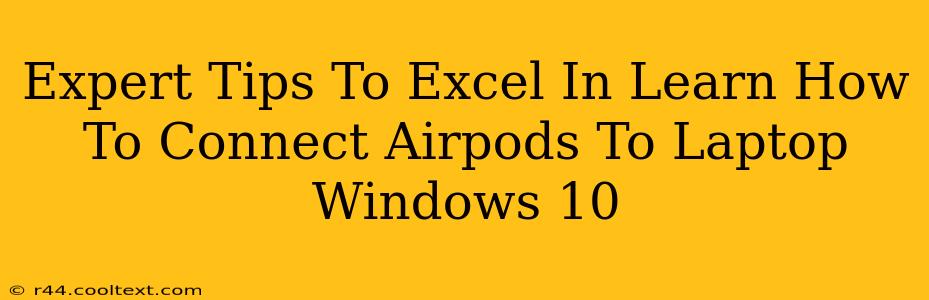Connecting your AirPods to your Windows 10 laptop might seem straightforward, but optimizing the connection for the best audio experience requires a bit of know-how. This guide provides expert tips to ensure a seamless and high-quality connection every time.
Understanding the Connection Process: Bluetooth is Key
The core of connecting your AirPods to your Windows 10 laptop relies on Bluetooth technology. Before diving into the specifics, ensure your AirPods are charged and ready to pair. Also, confirm that your Windows 10 laptop has Bluetooth enabled and is discoverable.
Step-by-Step Connection Guide:
-
Put your AirPods in pairing mode: Open the AirPods case lid near your laptop. The AirPods should automatically enter pairing mode, indicated by a flashing light on the case. If not, press and hold the small button on the back of the case until the light flashes.
-
Enable Bluetooth on your Windows 10 laptop: Go to your system settings (usually a gear icon in your Start Menu), select "Devices," and then click "Bluetooth & other devices." Ensure the Bluetooth switch is turned "On."
-
Add your AirPods: Your Windows 10 laptop should automatically detect your AirPods. Select your AirPods from the list of available devices.
-
Connect and Enjoy: Once paired, your AirPods should connect automatically whenever they are within range and your laptop's Bluetooth is enabled.
Troubleshooting Common Connection Issues:
Connecting AirPods isn't always smooth sailing. Here are some common issues and solutions:
AirPods Not Showing Up:
- Check battery levels: Low battery in your AirPods or charging case can hinder pairing. Charge them fully and try again.
- Restart your devices: Sometimes a simple restart of both your AirPods and your Windows 10 laptop can resolve minor connection glitches.
- Forget the device: In your Windows 10 Bluetooth settings, select your AirPods and choose "Forget device." Then, try pairing them again from scratch.
- Update Windows 10: Ensure your Windows 10 operating system is up to date. Outdated drivers can sometimes interfere with Bluetooth connections.
Poor Audio Quality:
- Check audio settings: In your Windows 10 sound settings, verify that your AirPods are selected as the default audio output device.
- Interference: Other Bluetooth devices nearby might interfere with the signal. Try turning off any unnecessary Bluetooth devices.
- Distance: Move closer to your laptop to improve the signal strength.
Maximizing Your AirPods Experience:
- Customize Sound Settings: Windows 10 offers sound equalization options. Experiment to find your ideal sound profile for your AirPods.
- Use for Calls: AirPods offer excellent call quality. Ensure your audio settings prioritize AirPods for both calls and media playback for a consistent experience.
- Manage Battery Life: Monitor your AirPods' battery life to prevent unexpected disconnections.
By following these expert tips, you can achieve a reliable and optimal connection between your AirPods and your Windows 10 laptop, enabling you to enjoy high-quality audio and seamless communication. Remember to keep your drivers updated and address any connectivity issues promptly for the best possible user experience.