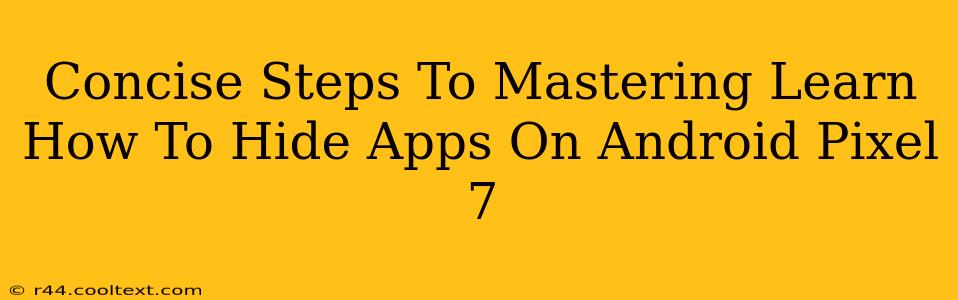The Android Pixel 7 offers a sleek and intuitive interface, but sometimes, you need a little extra privacy. Hiding apps is a simple way to declutter your home screen and maintain your personal space. This guide provides concise, easy-to-follow steps to master the art of hiding apps on your Pixel 7.
Why Hide Apps on Your Pixel 7?
Before diving into the how-to, let's explore why you might want to hide apps. Several reasons exist, including:
- Privacy: Keeping sensitive apps away from prying eyes is crucial for maintaining your online security. Financial apps, dating apps, or personal journals are prime candidates for hiding.
- Organization: A cluttered home screen can be overwhelming. Hiding less frequently used apps keeps your main screen clean and focused on your top priorities.
- Childproofing: If you share your phone with children, hiding certain apps can prevent accidental access to inappropriate content.
Step-by-Step Guide: Hiding Apps on Your Pixel 7
There isn't a built-in "hide apps" feature on the Pixel 7 in the same way some launchers offer. However, we can achieve the same result using a combination of simple techniques:
Method 1: Using the App Drawer
This is the simplest method and requires no extra apps.
- Access the App Drawer: Swipe up from the bottom of your screen to open the app drawer.
- Find the App: Locate the app you want to hide.
- Remove from Home Screen: Long-press the app icon. Drag it to the "Remove" option at the top of the screen. This removes it from your home screen, but the app remains accessible in your app drawer.
Method 2: Using a Third-Party Launcher (Advanced)
For more robust control over app visibility, consider a third-party launcher like Nova Launcher or Microsoft Launcher. These launchers offer features like app hiding, which provides greater control. However, this method requires downloading and setting up a new launcher, which might not be preferable for all users.
Note: Installing third-party launchers changes your phone's default interface. Be sure to research the launcher before installation. Each launcher's app-hiding process varies, so check the specific launcher's help section.
Beyond Hiding: Additional Privacy Tips for Your Pixel 7
Hiding apps is one step towards better privacy. Here are a few extra tips:
- Use a strong passcode or biometric authentication: This adds an extra layer of security to your device.
- Keep your software updated: Regular software updates patch security vulnerabilities.
- Be mindful of the apps you download: Only install apps from trusted sources like the Google Play Store.
- Use a VPN: A VPN encrypts your internet traffic, enhancing your online privacy.
Conclusion: Mastering App Privacy on Your Pixel 7
Mastering app hiding on your Pixel 7 is achievable through readily available methods. Whether you choose the simple approach of removing apps from the home screen or opt for a third-party launcher, you're taking control of your digital privacy. Remember to combine these app-hiding techniques with other security best practices to maintain a secure and organized phone experience.