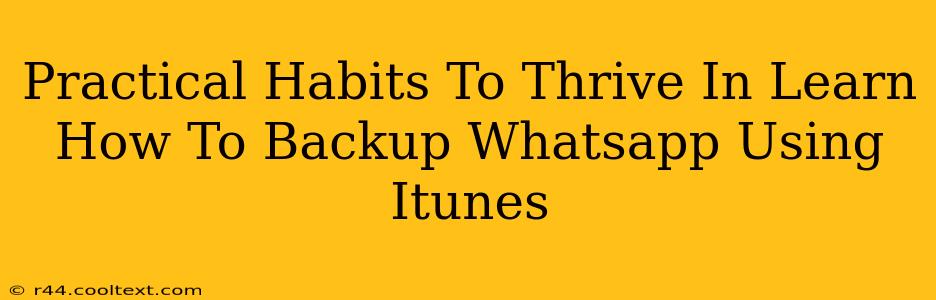Backing up your WhatsApp data is crucial for protecting your valuable conversations, photos, and videos. While WhatsApp offers its own backup features, using iTunes provides an additional layer of security and convenience, especially for iPhone users. This guide outlines practical habits to ensure your WhatsApp data is always safe, alongside a detailed explanation of how to back up WhatsApp using iTunes.
Why Back Up WhatsApp Regularly?
Losing your WhatsApp data can be devastating. Imagine losing years of cherished memories, important contacts, and business communications. Regular backups prevent this catastrophe. Consistent backups are a cornerstone of digital hygiene, offering peace of mind knowing your data is secure.
Key Benefits of Regular WhatsApp Backups:
- Data Protection: Prevents data loss due to phone loss, damage, or software issues.
- Peace of Mind: Reduces stress and anxiety associated with potential data loss.
- Easy Restoration: Quickly restores your WhatsApp data to a new device.
- Version Control: Access previous versions of your chat history if needed.
How To Backup WhatsApp Using iTunes (A Step-by-Step Guide)
While iTunes doesn't directly back up WhatsApp, it backs up your entire iPhone, which includes your WhatsApp data. This is a crucial distinction. Here's how:
Step 1: Connect Your iPhone to Your Computer. Use a reliable USB cable to connect your iPhone to your computer running iTunes (or Finder on macOS Catalina and later).
Step 2: Open iTunes (or Finder). Your iPhone should appear in the devices section.
Step 3: Select Your iPhone. Click on your iPhone's icon in iTunes (or Finder).
Step 4: Choose "Back Up Now". Under the "Backups" section, click "Back Up Now." Ensure that "This computer" is selected as your backup location. This creates a local backup on your computer's hard drive. Cloud backups (iCloud) also work, but this method focuses on using iTunes.
Step 5: Wait for the Backup to Complete. The backup process time depends on the amount of data on your iPhone. Avoid interrupting the process.
Step 6: Verify the Backup. Once complete, you'll see a confirmation message. It's a good practice to check the backup date and size to ensure it was successful.
Practical Habits for WhatsApp Data Security
Beyond simply backing up, incorporating these habits ensures your data remains protected:
1. Schedule Regular Backups: Set a reminder (weekly or monthly) to perform a backup. Consistency is key.
2. Use a Strong Password: Protect your computer with a strong password to prevent unauthorized access to your backups.
3. Encrypt Your Backups (Optional): Consider using encryption software to add an extra layer of security to your backups.
4. Store Backups in Multiple Locations: If possible, store backup copies on external hard drives or cloud storage (in addition to your main iTunes backup).
5. Regularly Update WhatsApp: Keeping WhatsApp updated ensures you have the latest security features and bug fixes.
6. Understand WhatsApp's In-App Backup: While this guide focuses on iTunes, remember to use WhatsApp's built-in backup feature to Google Drive or iCloud for an additional safeguard.
By combining the power of iTunes backups with these practical habits, you can significantly reduce the risk of losing your precious WhatsApp data. Remember, proactive data management is crucial for both personal and professional peace of mind.