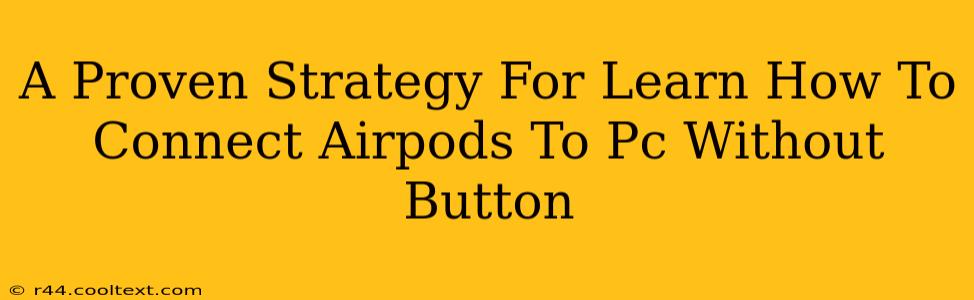Connecting your AirPods to your PC can sometimes feel like navigating a tech maze. But what if you could bypass the button altogether? This guide outlines a proven, button-free strategy to seamlessly connect your AirPods to your PC, eliminating that extra step and streamlining your workflow. We'll cover troubleshooting tips and ensure a smooth, hassle-free connection every time.
Understanding the Wireless Connection Process
Before diving into the button-less method, let's understand the basics of how AirPods connect to a PC. AirPods, being Bluetooth devices, rely on a wireless connection. This means your PC needs to be discoverable and your AirPods need to be in pairing mode. The button, traditionally, puts your AirPods into pairing mode. However, we'll explore alternative methods to achieve the same result.
Connecting AirPods to Your PC Without Using the Button
This method leverages your PC's Bluetooth settings to initiate the connection, effectively bypassing the need to press the button on your AirPods case.
Step 1: Enable Bluetooth on Your PC
This is the most crucial step. Make sure your PC's Bluetooth is turned on and discoverable. The exact steps may vary slightly depending on your operating system (Windows 10, Windows 11, etc.), but generally, you'll find the Bluetooth settings in your system tray or in your system settings.
Step 2: Put AirPods in Pairing Mode (Buttonless Method)
Here's the clever part. While we're avoiding the physical button, we'll still need to put your AirPods into pairing mode. This usually happens automatically when you open the AirPods case near your PC. Keep the AirPods case open near your PC. The proximity and the opening of the case often trigger the pairing mode.
Step 3: Search for Devices on Your PC
With Bluetooth enabled, your PC should begin searching for nearby devices. Your AirPods should appear in the list of available devices. Select your AirPods from the list.
Step 4: Confirm the Connection
Your PC will likely prompt you to confirm the pairing. Accept the connection request. You might need to enter a PIN code; if so, check the instructions for your specific AirPods model (usually found in your AirPods case instructions or online documentation).
Step 5: Enjoy Your Wireless Audio!
Once connected, you can now enjoy the audio from your PC through your AirPods.
Troubleshooting Tips for a Seamless Connection
Even with this button-free method, you might encounter some hiccups. Here are some common troubleshooting steps:
- Check Battery Levels: Low battery on your AirPods or PC can interfere with the connection. Ensure both are adequately charged.
- Restart Your Devices: A simple restart of both your PC and AirPods (by closing and opening the case) can often resolve minor connectivity issues.
- Bluetooth Interference: Other Bluetooth devices might cause interference. Try turning off any unnecessary Bluetooth devices nearby.
- Update Drivers: Outdated Bluetooth drivers on your PC can also cause problems. Check for driver updates through your PC's device manager.
- Check AirPods Firmware: Make sure your AirPods have the latest firmware. Instructions for updating your AirPods firmware are available online.
Conclusion: Streamlining Your Wireless Experience
This button-less method offers a more streamlined approach to connecting your AirPods to your PC. Remember that proximity to your PC is key when opening the AirPods case to trigger pairing mode. By following these steps and utilizing the troubleshooting tips, you can enjoy a smooth, effortless wireless audio experience. This strategy eliminates the extra button-press, enhancing your overall user experience. Happy listening!