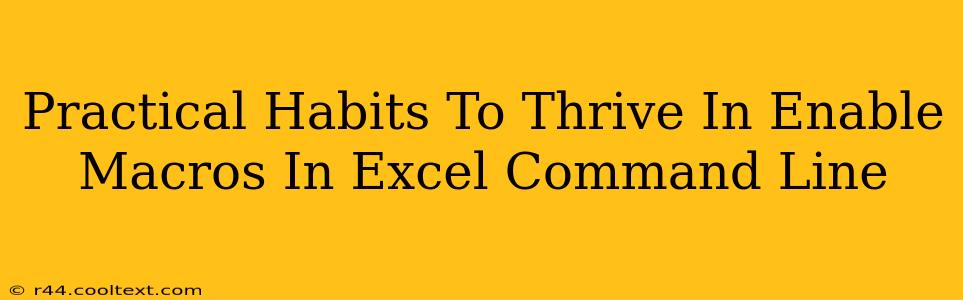Enabling macros in Excel can significantly boost your productivity, automating tasks and streamlining workflows. However, navigating the command line to achieve this might seem daunting. This guide breaks down practical habits and techniques to effortlessly enable macros, ensuring a smooth and efficient Excel experience. We'll cover both the security considerations and the actual steps involved.
Understanding the Security Implications of Macros
Before diving into the how-to, let's address the elephant in the room: macro security. Macros, while powerful, can also pose security risks if they originate from untrusted sources. Malicious macros can contain viruses or malware that can harm your computer. Therefore, it's crucial to only enable macros from sources you trust implicitly.
Identifying Trustworthy Macro Sources
- Known Developers: Only enable macros from reputable developers or organizations whose software you regularly use and trust.
- Digital Signatures: Look for digitally signed macros. A digital signature verifies the macro's authenticity and helps ensure it hasn't been tampered with.
- Reviewing Macro Code (Advanced Users): For those comfortable with VBA (Visual Basic for Applications), carefully reviewing the macro's code before enabling it is a highly recommended precaution.
Enabling Macros via the Command Line (Advanced Users)
While the typical method involves a user interface option, command-line execution offers a powerful approach, particularly for scripting and automation. This is primarily useful for users with advanced Excel and command-line knowledge. This method is not recommended for casual users.
This method requires a deep understanding of your operating system's command line interface (CLI), as well as Excel's command-line switches. The specific commands will vary based on your OS (Windows or macOS) and Excel version.
Caution: Incorrect usage of command-line arguments can lead to unintended consequences. Always back up your data before attempting these methods.
Generic Example (Conceptual):
The exact syntax will depend on your system. This is a conceptual example and not directly executable:
excel.exe "path/to/your/workbook.xlsm" /mEnableMacros
Note: /mEnableMacros is a placeholder and might vary depending on the Excel version and command-line options supported. Consult your Excel documentation for precise syntax.
Best Practices for Macro Management
Regardless of how you enable macros, these best practices will help ensure a secure and efficient workflow:
- Regularly Update Excel: Keeping your Excel software up-to-date is crucial for patching security vulnerabilities.
- Use a Reliable Antivirus: A robust antivirus program can detect and block malicious macros.
- Enable Macros Only When Necessary: Don't leave macros enabled unless you actively need them.
- Be Wary of Suspicious Emails and Attachments: Avoid opening attachments or clicking links from unknown or untrusted sources.
Conclusion: Safe and Efficient Macro Utilization
Enabling macros in Excel can unlock immense productivity gains. By understanding the security implications and following best practices, you can harness the power of macros safely and efficiently. Remember to always prioritize security and only enable macros from trusted sources. While command-line methods offer advanced control, they require significant technical expertise. For most users, the standard graphical user interface (GUI) method remains the recommended approach.