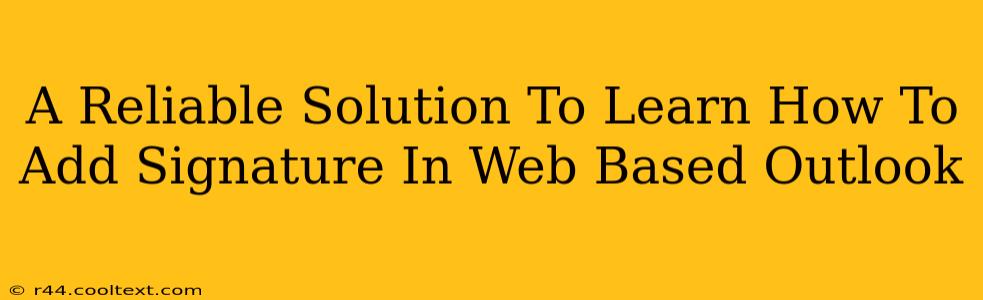Adding a professional signature to your emails is crucial for branding and efficient communication. This comprehensive guide will walk you through the simple steps of adding and managing signatures in your web-based Outlook account, ensuring your emails always make a lasting impression.
Why Use a Signature in Outlook Web App?
Before diving into the how-to, let's understand the why. A well-crafted email signature offers several key advantages:
- Professionalism: A consistent signature instantly elevates your email's professionalism. It presents a polished image to clients, colleagues, and contacts.
- Branding: Incorporate your logo and company colors to reinforce your brand identity with every email sent.
- Contact Information: Make it easy for recipients to connect with you by including your contact details, website link, and social media handles.
- Efficiency: Save time by automating the signature addition process. No more manually typing your contact details every time!
Step-by-Step Guide: Adding a Signature in Outlook Web App
Adding a signature in Outlook on the web is remarkably straightforward. Follow these steps:
-
Access Settings: Log in to your Outlook web account. Click on the gear icon (settings) located in the upper right corner.
-
Navigate to Mail Settings: In the settings menu, select "View all Outlook settings."
-
Locate the Signature Section: Scroll down until you find the "Compose and reply" section. Click on "Signatures."
-
Create Your Signature: In the text box provided, compose your signature. You can use plain text or format it with bold, italics, and links. Remember to keep it concise and professional.
- Adding a Logo: While Outlook Web App doesn't directly support image uploads, you can add a logo by linking to its online location. Upload your logo to a service like Imgur and copy the image URL. Paste it into your signature using the link option. Ensure the logo is appropriately sized to avoid cluttering the email.
-
Choose Signature Options:
- New messages: Check the box to automatically include the signature in all new emails you compose.
- Replies and forwards: Check this box to add your signature to replies and forwarded emails. You can choose to have a different signature for replies/forwards if you prefer.
- Mobile view: This option affects how your signature is displayed on mobile devices.
-
Save Changes: Once you've customized your signature, click "Save."
Troubleshooting Common Issues
- Signature not appearing: Double-check your settings to ensure the correct options are selected. Try clearing your browser cache and cookies.
- Formatting issues: Avoid using overly complex HTML formatting in your signature. Keep it simple and clean.
- Logo not displaying: Verify that the image URL is correct and that the image is accessible online.
Optimizing Your Outlook Web App Signature for Maximum Impact
- Keep it concise: Avoid lengthy signatures that overwhelm the recipient.
- Use clear and consistent branding: Maintain brand consistency by using your logo and company colors.
- Include essential contact information: Make it easy for recipients to connect with you.
- Regularly update your signature: Keep your information current, especially if your job title or contact details change.
- Test your signature: Send a test email to yourself to ensure everything appears as expected.
By following these steps, you'll be able to create and manage a professional and effective email signature in your Outlook Web App, improving your communication and brand image. Remember to check regularly for updates and adapt your signature to reflect changes in your professional life.