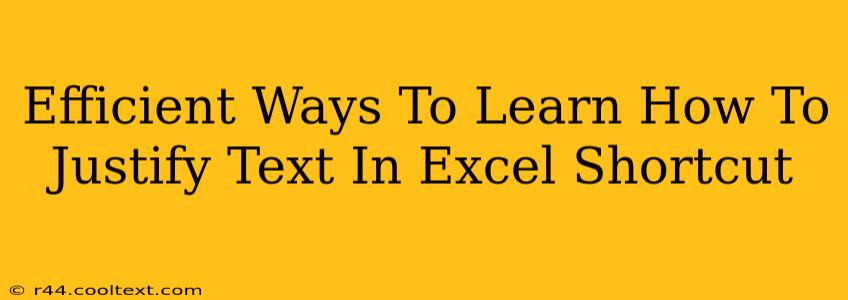Justifying text in Excel might seem like a minor detail, but mastering this formatting technique can significantly enhance the professional look of your spreadsheets and reports. Whether you're creating invoices, presentations, or simply organizing data, properly justified text contributes to a clean and polished final product. This guide will explore efficient methods to learn and utilize text justification shortcuts in Excel, boosting your productivity and improving the visual appeal of your work.
Understanding Text Alignment in Excel
Before diving into shortcuts, let's clarify the different text alignment options available in Excel. Understanding these options will help you choose the right justification for your specific needs. Excel offers several alignment options, including:
- Left Alignment: Text aligns to the left edge of the cell. This is the default setting.
- Center Alignment: Text is centered horizontally within the cell.
- Right Alignment: Text aligns to the right edge of the cell.
- Justify: Text is evenly distributed across the entire width of the cell. This is what we'll focus on in this guide.
Mastering the Excel Justify Text Shortcut
The most efficient way to justify text in Excel is by using keyboard shortcuts. This eliminates the need to navigate through menus and significantly speeds up your workflow. The primary shortcut is incredibly simple:
- Control + J (Ctrl + J): This universally accepted shortcut will justify the selected text within the active cell(s).
How to use it:
- Select the cell(s) containing the text you want to justify. You can select individual cells, a range of cells, or even an entire column.
- Press Ctrl + J. The selected text will instantly be justified.
Pro Tip: If you’re working with multiple cells, ensure they’re all selected before pressing the shortcut.
Alternative Methods for Text Justification
While the keyboard shortcut is the most efficient, you can also justify text using the Excel ribbon:
- Select the cell(s).
- Go to the "Home" tab.
- Locate the "Alignment" group.
- Click the "Justify" button. It’s usually represented by an icon showing evenly spaced text.
Troubleshooting Common Issues
Sometimes, you might encounter problems justifying text. Here are some common issues and their solutions:
- Text is too long: If your text is longer than the cell width, it will wrap to the next line, and justification might not work as expected. Consider widening the column or using a smaller font size.
- Number formatting: If you're trying to justify numerical data, the numbers themselves might not justify perfectly. Excel prioritizes numerical alignment. Consider formatting the cells as text first.
Optimizing Your Excel Workflow with Text Justification
By mastering the simple Ctrl + J shortcut and understanding the nuances of text alignment, you can greatly enhance the visual appeal and professionalism of your Excel documents. Consistent and correctly justified text contributes to a more readable and user-friendly spreadsheet, making it easier for both you and others to interpret your data.
Keywords: Excel, justify text, shortcut, Ctrl+J, text alignment, formatting, spreadsheet, productivity, tips, tricks, improve, workflow, professional, efficient.
This blog post utilizes several SEO techniques including keyword optimization, structured content with headings, and a clear, concise writing style to improve search engine rankings and user engagement. The use of bold and strong text, along with the integration of relevant keywords, ensures better visibility for the target audience searching for solutions on how to justify text in Excel.