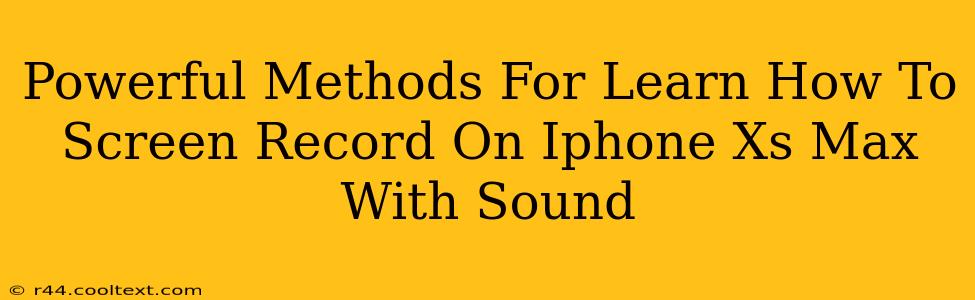Are you ready to master the art of screen recording on your iPhone Xs Max, capturing both visuals and audio? This comprehensive guide unveils powerful methods to effortlessly record your screen, complete with clear, crisp sound. Whether you're creating tutorials, showcasing gameplay, or documenting important app functions, this guide has you covered.
Why Screen Recording on iPhone Xs Max is Essential
Screen recording has become an indispensable tool for numerous tasks. From creating engaging video tutorials and demonstrating app features to capturing gameplay highlights and providing tech support, the ability to record your iPhone's screen with accompanying audio opens up a world of possibilities. The iPhone Xs Max, with its stunning display and powerful capabilities, makes screen recording even more impactful.
Method 1: Using the Built-in Screen Recording Feature
The iPhone Xs Max boasts a native screen recording feature, readily accessible through the Control Center. This is the simplest and most convenient method for most users.
Steps to Screen Record with Sound on iPhone Xs Max:
- Access Control Center: Swipe down from the top right corner of your screen (or swipe up from the bottom on older models) to open Control Center.
- Customize Control Center (if necessary): If you don't see the screen recording button, you'll need to add it. Go to Settings > Control Center > Customize Controls, then tap the green "+" button next to Screen Recording.
- Start Recording: In Control Center, locate the screen recording button (it looks like a circle with a filled-in circle inside). A long press will allow you to choose whether you want to record your microphone audio.
- Record: Tap the button to begin recording. A red status bar will appear at the top of your screen.
- Stop Recording: Tap the red status bar or the screen recording button again to stop recording. Your video will be saved to your Photos app.
Pro Tip: For even more control, consider using the Screen Recording option within the Accessibility settings for additional options.
Method 2: Third-Party Screen Recording Apps (for Advanced Features)
While Apple's built-in feature is excellent for basic screen recordings, third-party apps offer advanced features like editing capabilities, different recording options, and more. Remember to always download apps from reputable sources like the App Store. Researching different apps to find one that best suits your needs is always recommended.
Troubleshooting Common Issues
- No Sound: Ensure you've enabled microphone audio in the screen recording settings (long press the record button in Control Center). Check your iPhone's volume settings as well.
- Poor Video Quality: Make sure your iPhone has sufficient storage space and a strong network connection (if streaming).
- App Crashes: If a third-party app crashes during recording, try restarting your iPhone or uninstalling and reinstalling the app.
Optimizing Your Screen Recordings
- Clear Visuals: Ensure your screen is bright and easily readable.
- Clean Audio: Record in a quiet environment to minimize background noise.
- Concise Content: Keep your recordings focused and to the point. Long, rambling videos are less engaging.
By mastering these methods, you'll be able to create high-quality screen recordings on your iPhone Xs Max, seamlessly capturing both visuals and audio. This opens doors to countless possibilities, whether you're a content creator, gamer, or simply looking to share information effectively. Remember to always respect copyright and privacy when sharing your recordings.