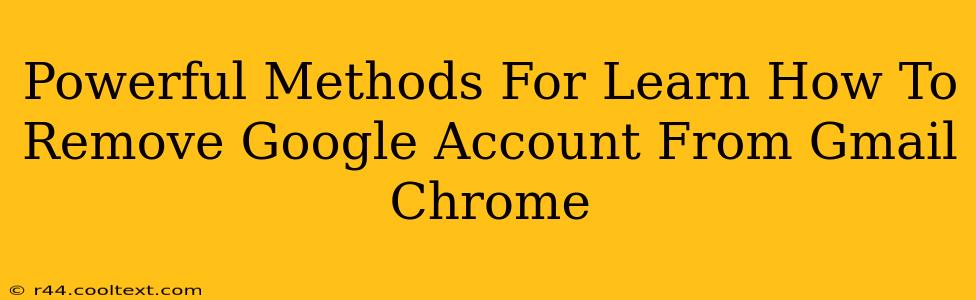Are you looking to remove a Google account from your Gmail on Chrome? This guide provides powerful and straightforward methods to help you successfully disconnect and manage your Google accounts within the Chrome browser. Whether you're switching accounts, improving security, or simply decluttering your browser, this comprehensive tutorial will walk you through the process step-by-step.
Understanding Google Account Management in Chrome
Before diving into the removal process, it's essential to understand how Google accounts function within the Chrome browser. Chrome allows you to seamlessly switch between multiple Google accounts, storing your preferences and data separately for each account. However, if you wish to completely remove a Google account, you'll need to follow specific steps to ensure a clean removal. This process only removes the account from Chrome; it does not delete the account itself from Google's servers.
Method 1: Removing a Google Account from Chrome's Settings
This is the most common and straightforward method for removing a Google account from your Chrome browser.
Step 1: Access Chrome Settings:
Open your Chrome browser and click the three vertical dots in the upper right-hand corner. Select "Settings" from the dropdown menu.
Step 2: Navigate to "People":
In the Settings menu, scroll down and find the "People" section. You might need to click "Show advanced settings" to see this option.
Step 3: Manage Your Google Accounts:
Under "People," you'll see a list of your signed-in Google accounts. Find the account you wish to remove.
Step 4: Remove the Account:
Click the three vertical dots next to the account you want to remove. Select "Remove this person" from the dropdown menu. Chrome will prompt you to confirm the removal.
Step 5: Confirmation:
Confirm the removal. The account will be signed out of Chrome, and your data associated with that account within the browser will be removed. Important: This only removes the account from Chrome; your Google account remains active on Google's servers.
Method 2: Signing Out of a Specific Google Account
This method is useful if you want to sign out of a particular account without completely removing it from Chrome.
Step 1: Access the Account Menu:
Click on your profile picture or initial in the upper right-hand corner of your Chrome browser. This will display a list of your signed-in Google accounts.
Step 2: Select the Account to Sign Out:
Choose the Google account you wish to sign out of.
Step 3: Sign Out:
Click the "Sign out" option. Your account will be disconnected from the Chrome browser. You can easily sign back in later if needed.
Troubleshooting Tips
- Account not listed? Ensure you've signed into the account in your Chrome browser before attempting to remove it.
- Removal issues? Try restarting your Chrome browser after attempting removal.
- Data concerns? Remember that removing an account from Chrome doesn't delete your Google data. Your information remains on Google's servers.
Keywords for SEO:
remove google account chrome, delete google account chrome, Gmail account removal Chrome, manage google accounts Chrome, sign out google account chrome, remove person from chrome, Google account settings Chrome, remove google account from browser, disconnect Google account Chrome, Google account Chrome removal, multiple Google accounts Chrome
By following these simple steps and understanding the process, you can effectively manage and remove Google accounts from your Chrome browser, ensuring a smooth and efficient browsing experience. Remember to always prioritize the security of your Google accounts.