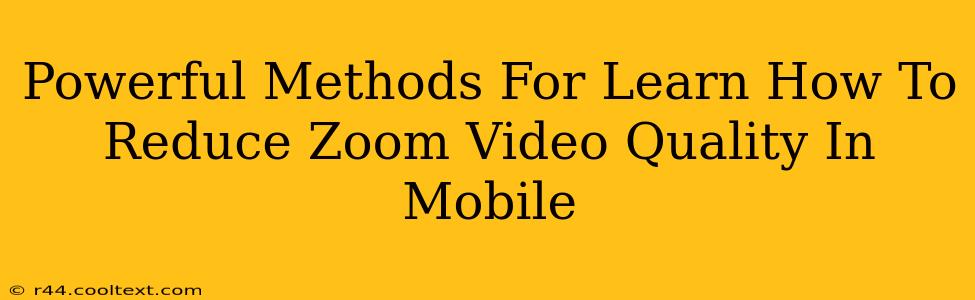Are you tired of Zoom meetings lagging or draining your mobile data? Reducing your Zoom video quality is a simple yet powerful solution. This guide provides effective methods to optimize your Zoom experience on mobile, ensuring smoother, faster meetings without sacrificing connection quality.
Understanding Zoom Video Quality Settings
Before diving into the methods, it's crucial to understand what affects your Zoom video quality. Several factors contribute to high data usage and potential lag:
- Resolution: Higher resolutions (like 720p or 1080p) require significantly more bandwidth. Lower resolutions (like 360p) use less data.
- Frame Rate: The number of frames per second (fps) affects the smoothness of the video. Lower frame rates (e.g., 15 fps) use less bandwidth than higher frame rates (e.g., 30 fps).
- Video Bitrate: This determines the amount of data used per second of video. A lower bitrate means lower quality but less data consumption.
Powerful Methods to Reduce Zoom Video Quality on Mobile
Here are several practical methods to reduce your Zoom video quality on your mobile device:
1. Adjust Video Settings Within the Zoom App
This is the most straightforward method. Within the Zoom app itself, you can directly control your video settings:
- Before Joining a Meeting: Open the Zoom app, and before joining a meeting, you should see options to adjust video settings. Look for options to change your video resolution (e.g., selecting "360p" instead of "720p" or "1080p"). You might also find settings to adjust frame rate.
- During a Meeting: During an active meeting, most Zoom apps provide a way to access and adjust video settings. Usually, tapping your video feed will open options allowing changes to video resolution and other quality parameters.
2. Optimize Your Mobile Device's Network Connection
A weak or unstable internet connection significantly impacts video quality. Consider these points:
- Wi-Fi vs. Mobile Data: Whenever possible, use a stable Wi-Fi network for better performance. Mobile data, especially in areas with weak signal, often leads to lower video quality and dropped frames.
- Network Congestion: High network congestion in your area can decrease video quality. If possible, try connecting at a different time or location.
3. Turn Off Video When Possible
If you don't need to share your video (e.g., in a large meeting where only the speaker needs to be visible), turning off your video is the most effective way to conserve bandwidth and improve performance. This simple act can dramatically improve the overall meeting experience for everyone.
4. Update Your Zoom App
Ensure you're using the latest version of the Zoom app. Updates often include performance enhancements and bug fixes that improve video quality and stability.
5. Close Unnecessary Background Apps
Running multiple apps simultaneously can compete for your device's resources, affecting Zoom's performance. Closing unnecessary apps frees up bandwidth and processing power, resulting in a better video experience.
Conclusion: Mastering Zoom Video Quality on Mobile
By implementing these methods, you can significantly improve your Zoom experience on mobile devices. Remember that reducing video quality is a trade-off between visual fidelity and data usage. Experiment with different settings to find the optimal balance for your network and needs. A smoother, more reliable Zoom meeting is just a few taps away!