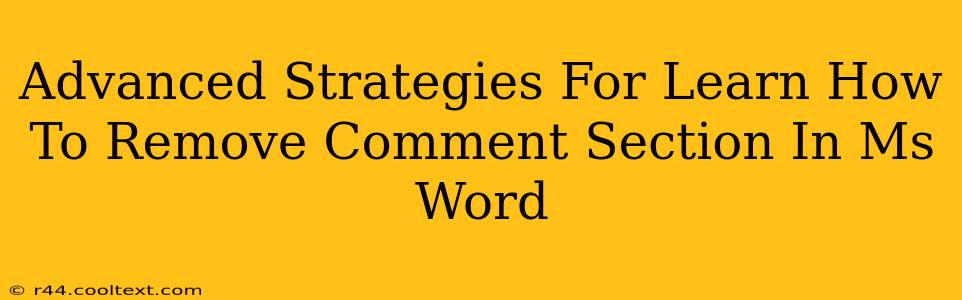Removing comment sections in Microsoft Word might seem straightforward, but mastering various techniques ensures efficiency and avoids unintended consequences, especially when dealing with complex documents. This guide delves into advanced strategies for seamlessly removing comments, catering to different user needs and document complexities.
Understanding Comment Types and Locations
Before diving into removal techniques, it's crucial to understand the different types of comments you might encounter in a Word document. Knowing their location and properties will help you choose the most appropriate removal method.
- Simple Inline Comments: These are the most common type, appearing directly within the text they refer to.
- Comments in Balloons: These are often visually distinct, appearing as boxes alongside the text.
- Comments Across Multiple Sections: Documents with comments spanning various sections require a more strategic approach to ensure complete removal.
- Revisions with Comments: Word's Track Changes feature often integrates comments with revisions. Removing one might impact the other.
Advanced Removal Techniques
Here's a breakdown of advanced strategies for removing comment sections, offering solutions for diverse scenarios:
1. The Quick and Easy Method (For Simple Documents):
This approach works best for documents with a few comments.
- Navigate to the Review Tab: Locate the "Review" tab in the Word ribbon.
- Select "Delete" or "Next": Click on the "Delete" button to remove the currently selected comment or use "Next" to navigate sequentially through them. Delete each one individually.
Note: While straightforward, this method is less efficient for documents with numerous comments.
2. Removing All Comments at Once (For Efficiency):
For documents overloaded with comments, this method saves considerable time.
- Review Tab - Delete All Comments: Click on "Delete All Comments" directly within the "Review" tab. Confirm the action when prompted.
Caution: This method is irreversible, so ensure you've reviewed the comments if you need to preserve any information.
3. Selective Comment Removal with Precision:
This approach enables removing specific comments while preserving others.
- Individual Comment Selection: Click on a comment to select it. Right-click and choose "Delete Comment". Repeat for each comment you wish to remove.
Note: This offers granular control but can be time-consuming for many comments.
4. Addressing Comments Linked to Track Changes:
If your comments are intertwined with tracked changes, handling them requires a combined approach.
- Accept or Reject Changes: Use the "Accept" or "Reject" options in the "Review" tab to address all tracked changes, including those linked to comments.
- Delete Remaining Comments: After handling revisions, delete any remaining comments.
Tip: Ensure to save the document before and after these actions.
5. VBA Macro for Automated Comment Removal (For Advanced Users):
For users comfortable with VBA (Visual Basic for Applications), a macro can automate the process. This is particularly useful for repetitive tasks or large documents.
Example VBA Code (Use with caution):
Sub DeleteAllComments()
Dim comment As Comment
For Each comment In ActiveDocument.Comments
comment.Delete
Next comment
End Sub
Important Note: Before running any VBA code, always back up your document.
Optimizing Your Workflow
To streamline the process of managing and removing comments:
- Regularly Clear Comments: Avoid letting comments accumulate. Regularly review and delete unnecessary comments to keep your document clean.
- Efficient Commenting Practices: Use comments judiciously and clearly label them for easy identification and management.
- Mastering Keyboard Shortcuts: Explore keyboard shortcuts for quicker navigation and comment deletion.
By mastering these advanced strategies, you'll efficiently manage and remove comments in MS Word, improving document clarity and workflow. Remember to choose the method best suited to your specific needs and document complexity.