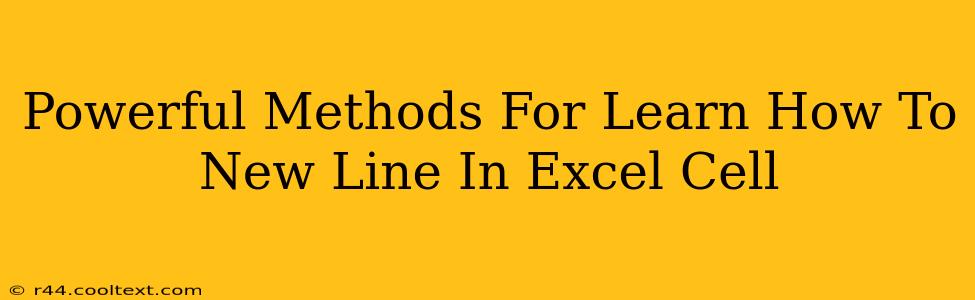Are you tired of long, unwieldy text strings in your Excel cells? Do you dream of neatly formatted data, with each piece of information on its own line? Learning how to insert a new line within a single Excel cell is a crucial skill for anyone working with spreadsheets. This guide will equip you with powerful methods to master this essential Excel function.
Understanding the Need for New Lines in Excel Cells
Before diving into the techniques, let's understand why inserting new lines is so valuable. Imagine a cell containing a customer's full address: "123 Main Street, Anytown, CA 91234." This is hard to read and doesn't take advantage of the space available. By adding new lines, we can format it like this:
123 Main Street Anytown, CA 91234
This is much more visually appealing and easier to understand. This applies to any data where separating information logically improves readability – contact details, product descriptions, or even complex formulas.
Method 1: Using the ALT + ENTER Keyboard Shortcut
This is arguably the fastest and most straightforward method. Simply position your cursor where you want the line break within the cell and press Alt + Enter. This inserts a line break character, moving the subsequent text to the next line within the same cell.
Pros: Quick, easy to remember, universally works across different Excel versions. Cons: Requires keyboard input; might be slightly slower for large datasets.
Method 2: Employing the CHAR(10) Function
For more advanced users, or when automating the process, the CHAR(10) function provides a powerful alternative. This function inserts a line feed character, which creates the line break. You can use it directly within your cell's formula or within a VBA macro. For instance, if cell A1 contains "First Line" and cell B1 contains "Second Line", you can use the following formula in cell C1:
=A1&CHAR(10)&B1
This will concatenate the text in A1 and B1, with a line break in between.
Pros: Highly versatile, suitable for automation, can be integrated into complex formulas. Cons: Requires understanding of formulas; might be less intuitive for beginners.
Method 3: Leveraging Text to Columns Feature (for pre-existing data)
If you already have data in your cells that needs to be broken into multiple lines, the "Text to Columns" feature can be surprisingly helpful. This method is particularly useful when your data is separated by a consistent delimiter like a comma or semicolon.
- Select the cells you want to modify.
- Go to the Data tab and click Text to Columns.
- Choose Delimited and click Next.
- Specify your delimiter (comma, semicolon, etc.) and click Next.
- Choose a destination for your data and click Finish.
This will split the data into separate cells, effectively creating the line breaks. You may need to merge some cells afterwards depending on your desired formatting.
Pros: Efficient for bulk formatting, handles various delimiters. Cons: Requires pre-existing data with consistent delimiters, not ideal for inserting line breaks mid-text.
Optimizing Your Excel Workflows with New Lines
Mastering these methods will significantly enhance the clarity and readability of your Excel spreadsheets. By strategically incorporating line breaks, you'll improve data presentation, making your work more accessible and professional. Remember to choose the method that best suits your needs and skill level, whether it's the simple Alt+Enter shortcut or the more advanced CHAR(10) function. This will ultimately lead to a more efficient and enjoyable spreadsheet experience.