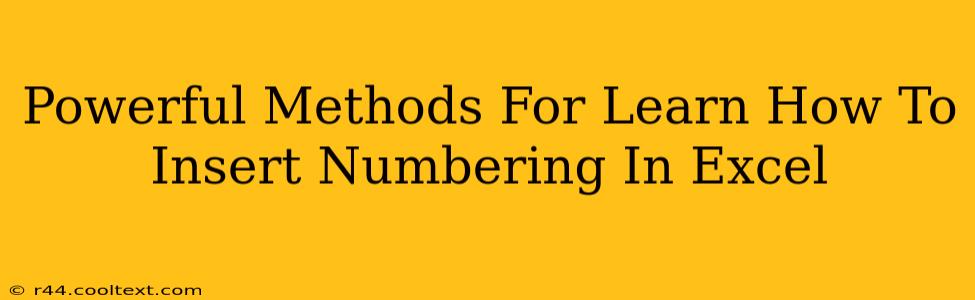Microsoft Excel is a powerful tool for organizing and analyzing data, and the ability to effectively use numbering is a crucial skill for any Excel user. Whether you're creating invoices, reports, or simply organizing lists, understanding how to insert numbering efficiently can significantly improve your productivity. This guide will explore several powerful methods for mastering Excel numbering, ensuring you can tackle any numbering challenge with ease.
Understanding Excel Numbering Options
Before diving into specific techniques, let's understand the core options available for inserting numbering in Excel:
-
Automatic Numbering: Excel's built-in auto-numbering feature is the quickest way to add sequential numbers to a list. This is ideal for simple, consecutive numbering.
-
Custom Numbering: For more complex numbering schemes (e.g., alphabetical lists, custom prefixes/suffixes), you'll need to use custom formatting or formulas.
-
Numbering with Formulas: Excel's powerful formula capabilities offer ultimate control over numbering, allowing for dynamic updates and complex sequences.
Method 1: Using Excel's Auto Numbering Feature
This is the simplest method for creating numbered lists.
- Type the first number: Begin by typing the first number in your sequence (usually "1") into the first cell.
- Select the cell: Click on the cell containing the first number.
- Drag the fill handle: You'll see a small square at the bottom right corner of the selected cell – this is the fill handle. Click and drag this handle down to extend the numbering to the desired range. Excel will automatically increment the numbers sequentially.
Pro Tip: For non-consecutive numbering (e.g., numbering every other row), you can adjust the fill handle's drag pattern.
Method 2: Creating Custom Numbered Lists
For more advanced numbering needs, you can use custom number formats.
- Select the cells: Highlight the cells you wish to number.
- Access the Number Format: Go to the "Home" tab and click on the drop-down menu in the "Number" section.
- Choose Custom: Select "Custom" at the bottom of the list.
- Define the Format: In the "Type" field, you can create your custom format. For example:
"#","#0","Chapter " #,"Item "0". These allow for prefixes, suffixes, and different levels of formatting. Experiment with different options to achieve your desired style.
Pro Tip: Explore the various pre-defined number formats available to quickly apply common numbering styles.
Method 3: Leveraging Excel Formulas for Dynamic Numbering
This is the most powerful method, granting complete control over your numbering.
Using the ROW function: The ROW() function returns the row number of a cell. You can combine this with other functions to create complex sequences. For example, =ROW()-1 will generate a sequence starting from 0. =ROW()-ROW($A$1)+1 numbers cells relative to a starting cell ($A$1 in this example).
Using the formula to create a specific sequence: For example, if you want to create a sequence of even numbers, use =2*ROW()-2.
Pro Tip: Learn more advanced Excel functions like INDIRECT, OFFSET, and ADDRESS for even greater control over your numbering. Understanding these functions unlocks the full power of dynamic numbering within Excel.
Conclusion: Master Your Excel Numbering Skills
By mastering these methods, you'll significantly enhance your Excel proficiency. Remember to practice regularly, exploring various numbering techniques to suit different scenarios. From simple auto-numbering to sophisticated formula-based sequences, the right technique will depend on the specific needs of your project. With consistent practice, you'll become an Excel numbering expert!