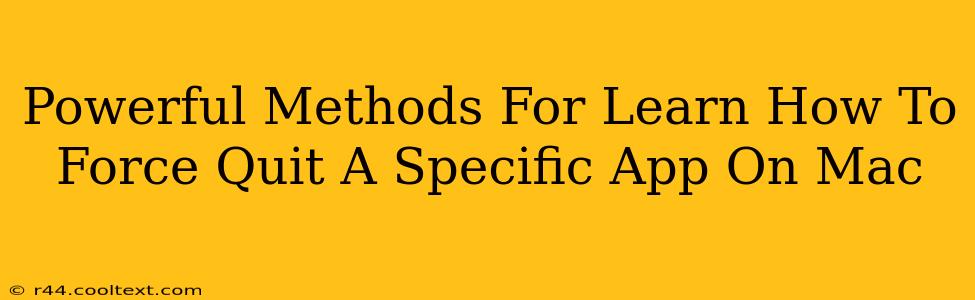Is a frozen app bringing your Mac workflow to a grinding halt? Don't panic! Knowing how to force quit an unresponsive application is a crucial Mac skill. This guide provides powerful methods to quickly and efficiently close any stubborn app, getting you back to work in seconds. We'll cover several techniques, ensuring you're equipped to handle any situation.
Understanding the Importance of Force Quitting
Before diving into the methods, let's understand why force quitting is sometimes necessary. While the standard method of closing an app (using the red 'X' button) usually works perfectly, occasionally an application becomes unresponsive or freezes. This can be due to several factors, including:
- Software bugs: A glitch in the application's code can cause it to freeze.
- Insufficient resources: The app might be trying to access more memory or processing power than your Mac can provide.
- Conflicting software: Two or more applications might be clashing, resulting in one freezing.
When an app freezes, it typically consumes system resources without responding to user input. Force quitting is the solution to reclaim these resources and restore your Mac's stability.
Method 1: Using the Keyboard Shortcut (The Fastest Way)
This is arguably the quickest and most efficient method for force quitting an application. Simply follow these steps:
- Press and hold the
Command(⌘) key and theOption(⌥) key simultaneously. - Press and hold the
Esckey (Escape key). - Select the frozen application from the list that appears.
- Click the "Force Quit" button.
This keyboard shortcut bypasses the usual closing process and instantly terminates the application. This is the preferred method for most users due to its speed and efficiency.
Method 2: Using the Apple Menu (For Beginners)
If you're less familiar with keyboard shortcuts, the Apple menu provides a straightforward alternative:
- Click the Apple menu in the top-left corner of your screen.
- Select Force Quit.
- A window will appear listing all running applications. Select the frozen app.
- Click Force Quit.
This method is visually intuitive and easy to follow, making it ideal for beginners.
Method 3: Using Activity Monitor (For Advanced Troubleshooting)
Activity Monitor offers a more detailed view of your Mac's processes, allowing you to identify resource-intensive applications and force quit them. This method is beneficial for diagnosing recurring application freezes.
- Open Activity Monitor (you can find it by searching for it in Spotlight).
- Locate the frozen application in the list.
- Select the application.
- Click the X button in the top-left corner of the Activity Monitor window.
- Click Force Quit in the confirmation dialog.
Activity Monitor provides valuable information about CPU usage, memory consumption, and disk activity, assisting in identifying the root cause of the freeze.
Preventing Future Freezes
While force quitting solves immediate problems, preventing future freezes is crucial for a smooth workflow. Here are some tips:
- Keep your software updated: Regular updates often include bug fixes that can prevent freezing.
- Manage your RAM: Close unnecessary applications to free up memory.
- Run a malware scan: Malware can significantly impact your Mac's performance.
By mastering these methods, you'll be prepared to handle any app freeze with confidence and efficiency, maintaining a seamless workflow on your Mac. Remember to choose the method that best suits your comfort level and the urgency of the situation. The keyboard shortcut is generally the fastest, while Activity Monitor offers more in-depth diagnostic capabilities.