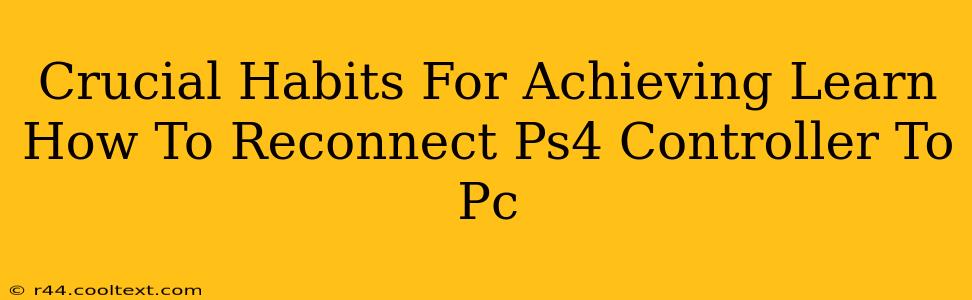Are you tired of wrestling with your PS4 controller and your PC? Reconnecting your DualShock 4 can feel like a constant battle, but it doesn't have to be. Mastering a few crucial habits can transform your gaming experience, ensuring seamless connectivity every time. This guide will equip you with the knowledge and techniques to effortlessly reconnect your PS4 controller to your PC.
Understanding the Connection Methods: Bluetooth vs. Wired
Before diving into habits, understanding the two primary connection methods is key:
Bluetooth Connection: Wireless Freedom, Potential Headaches
This offers wireless freedom, but can be prone to disconnections or pairing issues. Troubleshooting Bluetooth connections often involves checking device visibility, driver updates, and battery levels.
Wired Connection: Reliable, But Less Flexible
Using a USB cable guarantees a stable connection, eliminating the wireless hassles. However, it limits your movement.
Crucial Habits for Seamless Reconnection
Here are the crucial habits that will significantly improve your PS4 controller's PC connectivity:
1. Always Use a Dedicated USB Port:
Avoid plugging your controller into USB hubs or ports shared with other devices. These can interfere with power delivery, leading to connection problems. Direct connection to a powered USB port on your PC is recommended.
2. Regular Driver Updates:
Outdated drivers are a common culprit for connectivity issues. Regularly check for and install updated drivers for your PS4 controller. Windows Update can often handle this automatically, but manually checking the manufacturer's website (Sony) is always a good idea.
3. Battery Management is Key:
A low battery significantly impacts Bluetooth connectivity. Maintain a consistently high battery charge or use the wired connection method to prevent disconnections.
4. Troubleshooting Your Bluetooth Adapter:
If using a Bluetooth connection, ensure your PC's Bluetooth adapter is functioning correctly. Check device manager for any errors or conflicts. Sometimes, a simple restart of your Bluetooth adapter can resolve minor glitches.
5. Software Considerations:
Certain gaming platforms or software might interfere with controller recognition. Close unnecessary background applications before attempting to connect your controller. This often reduces conflicts and improves connectivity stability.
6. The Power of the Reboot:
Don't underestimate the power of a simple restart. Both your PC and your PS4 controller can benefit from an occasional reboot, clearing temporary glitches that can interrupt the connection.
Advanced Troubleshooting Tips
If you're still encountering problems, consider these advanced troubleshooting steps:
- Check for Device Conflicts: Use the Device Manager in Windows to check for any conflicts with other devices that might be interfering with your controller.
- Reinstall Drivers: If updates don't solve the problem, try uninstalling and reinstalling your PS4 controller drivers.
- Try a Different USB Cable: A faulty cable can cause connectivity issues. Test with a different, known-good cable.
By consistently practicing these habits, you'll significantly improve the reliability of your PS4 controller's connection to your PC, enhancing your gaming experience and reducing frustrating interruptions. Remember, consistent maintenance is key to a smooth gaming session.