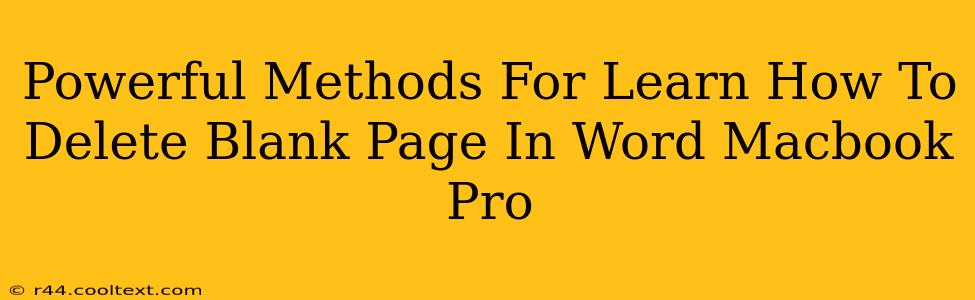Are you frustrated with pesky blank pages stubbornly clinging to your Word documents on your Macbook Pro? Don't worry, you're not alone! Many Word users encounter this issue. This guide provides powerful, effective methods to banish those unwanted blank pages and reclaim your document's pristine appearance. We'll cover various techniques, ensuring you find the solution that best fits your workflow.
Understanding the Blank Page Problem
Before diving into solutions, it's crucial to understand why blank pages appear. Often, it's not a simple case of extra pages; it's usually due to hidden formatting or paragraph marks. These invisible characters can trick Word into thinking a page break exists where there's actually nothing.
Powerful Methods to Delete Blank Pages in Word on a Macbook Pro
Here are several effective techniques to remove those frustrating blank pages:
1. The Simple "Delete" Key: A Quick Fix
Sometimes, the easiest solution is the best. If you see a clearly blank page with no visible content, simply position your cursor at the beginning of the page and press the Delete key repeatedly. This often works for pages created by accidental extra page breaks.
2. Show/Hide Paragraph Marks: Unveiling the Hidden Culprits
Word often hides formatting characters like paragraph marks (¶) and page breaks. Showing these hidden characters can reveal the true source of the blank page.
- How to Show/Hide: Go to the Home tab and click the Show/Hide button (it looks like a paragraph symbol). This will reveal any hidden formatting, like extra paragraph marks or page breaks causing the blank page illusion. You can then easily delete the unnecessary characters.
3. Manual Page Break Deletion: Precise Control
If the Show/Hide method reveals a manual page break causing the blank page, simply select the page break and press the Delete key. This provides more precise control over removing page breaks that are intentionally placed.
4. Find and Replace: A Powerful Tool for Bulk Cleaning
For documents with multiple blank pages, the Find and Replace function can be a lifesaver.
- How to Use Find and Replace: Press ⌘ + H (Command + H) to open the Find and Replace dialog box.
- What to Replace: In the "Find what" field, enter
^m^m(this represents two consecutive paragraph marks, a common cause of blank pages). Leave the "Replace with" field blank. - Click "Replace All": Word will replace all instances of double paragraph marks with nothing, effectively removing many blank pages. Caution: Always back up your document before using "Replace All," just in case!
5. Check for Section Breaks: Addressing Complex Formatting
Section breaks can also create unwanted blank pages. Review your document for any section breaks near the blank pages and try deleting them. This is particularly useful for documents with complex formatting.
6. Restart Word: A Simple Troubleshooting Step
Sometimes, a simple restart can resolve glitches causing blank pages to appear. Close Word completely and reopen your document to see if the problem persists.
Preventative Measures: Keeping Blank Pages at Bay
Preventing blank pages is always better than having to delete them. Here are some helpful tips:
- Avoid excessive paragraph marks: Use only one paragraph mark at the end of each paragraph.
- Be mindful of page breaks: Use them intentionally and sparingly.
- Regularly save your work: This protects against data loss if something goes wrong.
By mastering these techniques, you'll become proficient in eliminating those stubborn blank pages and maintaining clean, professional-looking documents on your Macbook Pro. Remember to always save frequently and consider backing up your work before making significant changes. Now you can focus on the content, not the formatting!