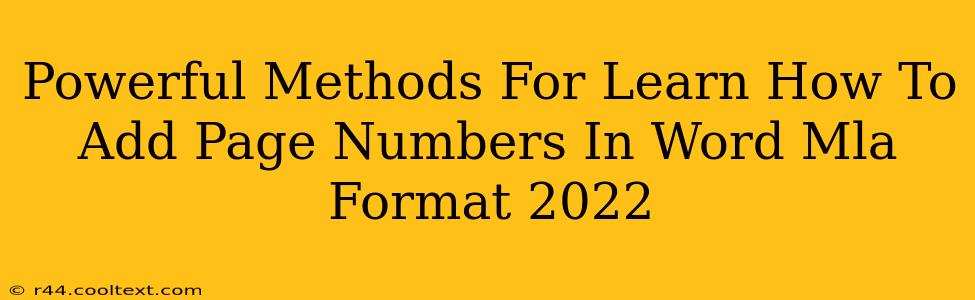Adding page numbers in MLA format might seem daunting, but it's a crucial step in formatting your academic papers. This guide provides powerful methods to master this skill, ensuring your documents are perfectly presented for submission. We'll cover various techniques and troubleshoot common issues, making the process smooth and efficient. Let's dive in!
Understanding MLA Page Number Requirements
Before we begin, it's vital to understand the specific requirements for MLA page numbers:
- Location: Page numbers should be located in the upper right-hand corner of each page.
- Format: The page number should be half an inch from the top edge and one inch from the right edge of the paper.
- Consistency: Maintain consistent formatting across all pages.
Method 1: Using Word's Built-in Page Numbering Feature
This is the most straightforward method. Microsoft Word offers a user-friendly interface for adding page numbers.
Step-by-Step Guide:
-
Navigate to the "Insert" Tab: Open your Word document and click on the "Insert" tab located at the top of the screen.
-
Select "Page Number": In the "Header & Footer" group, click on the "Page Number" button.
-
Choose Your Position: A dropdown menu will appear, offering various page number positions. Select "Top of Page" and then choose the option that places the number in the upper right corner.
-
Format Your Page Number: Word automatically applies a default format. However, you might need to adjust the position to ensure it's exactly half an inch from the top and one inch from the right (you can do this by manually dragging the page number).
Method 2: Manual Page Numbering (for Advanced Control)
For more granular control over your page numbers, you can manually add them. This approach is useful if you require specific formatting that Word's default options don't provide.
Step-by-Step Guide:
-
Insert Header: Go to the "Insert" tab and click "Header". Choose a blank header.
-
Add Page Number: Type your page number (starting with 1) into the header.
-
Insert a Page Break (Ctrl+Enter): Press Ctrl+Enter to move to the next page. Repeat steps 2 and 3 for subsequent pages.
Troubleshooting Common Issues
-
Page numbers starting on the wrong page: Ensure your header/footer settings are applied correctly. You may need to adjust settings within the header/footer editing tools.
-
Inconsistent formatting: Double-check the margins and header/footer settings are consistent throughout your document.
-
Page numbers not showing: Make sure the "Show/Hide" button isn't hiding the header and footer elements. This button is usually found on the "Home" tab.
Optimizing Your Document for Search Engines (SEO)
While this guide focuses on MLA formatting, remember that strong SEO practices enhance your document's discoverability. Consider these points:
- Keyword Optimization: Use relevant keywords throughout your paper (naturally and organically) to improve search visibility.
- Clear Structure: Use headings, subheadings, and bullet points to improve readability and SEO.
- Metadata: Use descriptive keywords in your file name and in any metadata fields available.
By following these powerful methods and tips, you'll master the art of adding page numbers in MLA format and create professional-looking academic documents. Remember, a well-formatted paper reflects meticulous attention to detail and enhances your credibility.