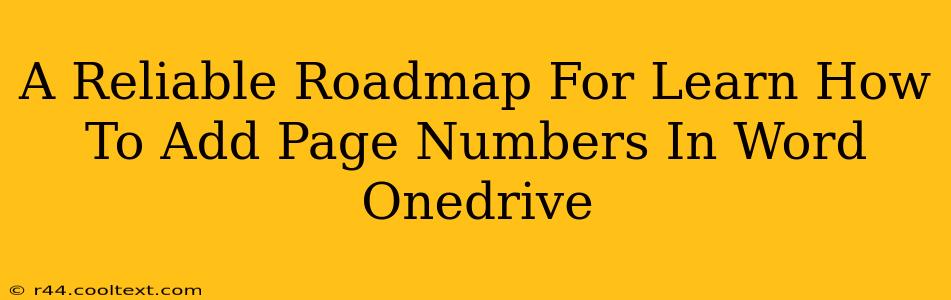Adding page numbers to your Word documents is a fundamental task, especially when dealing with longer documents or reports. This guide provides a clear, step-by-step process for adding page numbers to your Word documents stored on OneDrive, ensuring your work is always professional and easy to navigate. We'll cover various page numbering options to suit your specific needs.
Accessing Your Document on OneDrive
Before we begin, ensure you have your Word document open within the OneDrive application or accessed through the online Word interface. This process works seamlessly across both platforms.
Step-by-Step Guide: Adding Page Numbers in Word on OneDrive
Here's how to add page numbers to your document:
-
Open the "Insert" Tab: Locate and click on the "Insert" tab in the Word ribbon at the top of the screen. This tab houses all the tools for adding elements to your document, including page numbers.
-
Navigate to the "Header & Footer" Section: Within the "Insert" tab, you'll find a group of options related to headers and footers. This is where the page number feature resides.
-
Select "Page Number": Click on the "Page Number" button. A dropdown menu will appear, presenting several options for page number placement:
- Top of Page: Numbers will appear at the top of each page, typically in the header.
- Bottom of Page: Numbers will appear at the bottom of each page, usually within the footer.
- Page margins: This option lets you place page numbers in various locations within the page margins.
-
Choose Your Page Numbering Style: The dropdown menu also allows you to select different styles for your page numbers:
- Plain Numbers: Simple, consecutive numerical sequence (1, 2, 3...).
- Start at: Allows you to begin your page numbering from a specific number.
- Different First Page: This is useful for title pages or cover sheets, allowing you to omit a page number on the first page. This often leads to a more professional appearance.
-
Customize Your Page Numbers (Optional): Once you've placed your page numbers, you can further customize their appearance:
- Font: Change the font style and size.
- Alignment: Adjust the horizontal alignment (left, center, right).
- Number Format: Experiment with different number formats, such as Roman numerals, letters, or even custom formats.
-
Save Your Changes: After you've added and customized your page numbers, remember to save your Word document. OneDrive automatically saves your changes, but it's good practice to save manually as well. This ensures your updates are saved to the cloud.
Troubleshooting Common Issues
-
Page numbers not appearing: Double-check that you're in the correct view (Print Layout). If the numbers are still missing, try closing and reopening the document.
-
Page numbers appearing incorrectly: Review your settings, ensuring that you've selected the desired placement and style. Sometimes, specific formatting within your document can interfere with page numbering; try simplifying your formatting if you encounter issues.
-
Inconsistent numbering: If your page numbers aren't sequential, it might indicate a section break issue. Ensure your sections are correctly formatted and that page numbers are correctly linked across sections.
Conclusion: Mastering Page Numbering in Word on OneDrive
Adding page numbers to your Word documents on OneDrive is a straightforward process. By following these steps and troubleshooting tips, you'll be able to produce professional-looking documents efficiently. Remember to save your work frequently to ensure your progress is preserved in the cloud. This comprehensive guide ensures that you can confidently add page numbers to your documents and improve their overall presentation.