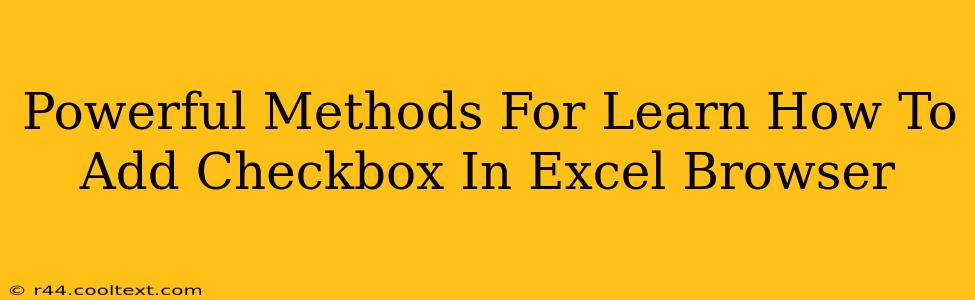Adding checkboxes to your Excel spreadsheets can significantly enhance functionality, allowing for easier data entry and analysis. Whether you're working directly in the Excel desktop application or using the Excel online browser version, incorporating checkboxes is surprisingly straightforward. This guide details powerful methods to master this essential skill, regardless of your experience level.
Understanding the Differences: Desktop vs. Browser
Before diving into the methods, it's crucial to understand the slight variations between adding checkboxes in the Excel desktop application and the Excel online browser version. The desktop version offers more customization options, while the browser version prioritizes simplicity and accessibility. However, both versions ultimately achieve the same result: adding functional checkboxes to your spreadsheet.
Method 1: Using the Developer Tab (Excel Desktop)
This is the most common and flexible method for adding checkboxes in the full Excel desktop application.
Step 1: Enabling the Developer Tab
If you don't see the "Developer" tab in the Excel ribbon, you'll need to enable it first. Go to File > Options > Customize Ribbon. In the right-hand pane, check the box next to "Developer" and click "OK".
Step 2: Inserting the Checkbox
- Navigate to the Developer tab.
- Click on the Insert button within the "Controls" group.
- Select the Checkbox form control from the available options.
- Click and drag on your spreadsheet to create the checkbox.
Step 3: Linking the Checkbox to a Cell
- Right-click on the newly inserted checkbox.
- Select Format Control.
- In the Control tab, find the Cell link field.
- Click in the Cell link field and then select the cell in your spreadsheet where you want the checkbox's status (TRUE/FALSE) to be recorded. This cell will display "TRUE" when the box is checked and "FALSE" when unchecked.
- Click OK.
Method 2: Using the Forms Control Checkbox (Excel Desktop)
The Forms control offers a slightly different approach, also available in the Excel desktop application's Developer tab.
Step 1: Accessing the Forms Controls
Follow Step 1 from Method 1 to ensure the Developer tab is visible.
Step 2: Inserting the Forms Checkbox
- Navigate to the Developer tab.
- Click on the Insert button within the "Controls" group.
- This time, select the Checkbox form control from the Form Controls section.
- Click on your spreadsheet to place the checkbox.
Step 3: Linking the Checkbox (Slightly Different)
Unlike the ActiveX control, the Forms control doesn't have a direct "Cell Link" option in its formatting. Instead, you'll need to use a formula to link the checkbox's status to a cell. This is typically done by using the FORMULA option in the control's properties (right-click > Assign Macro).
Method 3: Working with Checkboxes in Excel Online (Browser Version)
The Excel online browser version offers a more streamlined approach. Directly inserting checkboxes through a dedicated "Developer" tab isn't available. Instead, you can achieve the same result by leveraging the power of formulas.
Step 1: Utilizing Data Validation
- Select the cell where you want the checkbox to appear.
- Go to Data > Data Validation.
- Under Settings, select List from the "Allow" dropdown.
- In the "Source" field, type
TRUE;FALSE(without quotes). - Click OK.
This creates a dropdown list with "TRUE" and "FALSE" options, effectively acting as a checkbox. While not visually a checkbox, it serves the same purpose for data recording.
Optimizing Your Checkboxes: Tips and Tricks
- Consistency: Maintain a consistent style and placement of checkboxes throughout your spreadsheet for improved readability.
- Clear Labeling: Always label your checkboxes clearly to avoid confusion.
- Data Validation: Combine checkboxes with data validation for more robust data entry. For example, only allow certain actions if a particular checkbox is selected.
- Conditional Formatting: Use conditional formatting to highlight rows or cells based on the status of a checkbox.
By following these methods, you'll be able to effectively add checkboxes to your Excel spreadsheets, regardless of whether you are using the desktop or online versions. Remember to choose the method that best suits your needs and comfort level. Mastering these techniques will significantly enhance your spreadsheet management skills.