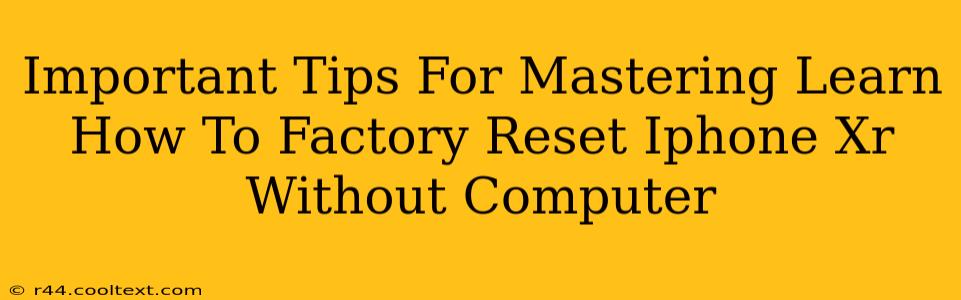Resetting your iPhone XR to factory settings can be a useful solution for various issues, from performance problems to preparing the device for sale or trade-in. While using a computer is a common method, you can also factory reset your iPhone XR without one. This guide provides essential tips to master this process successfully.
Why Factory Reset Your iPhone XR?
Before diving into the steps, let's understand why you might need a factory reset:
- Selling or trading your iPhone: A factory reset completely erases all your personal data, ensuring your privacy when giving away your device.
- Performance issues: If your iPhone XR is running slowly or experiencing glitches, a factory reset can often resolve these problems by clearing out temporary files and corrupted data.
- Troubleshooting software problems: A factory reset can help fix software bugs or glitches that haven't responded to other troubleshooting steps.
- Preparing for repairs: Some repairs may require a factory reset before the technician can work on your device.
How to Factory Reset Your iPhone XR Without a Computer: A Step-by-Step Guide
This process erases all data on your iPhone XR, including photos, videos, apps, and settings. Back up your important data beforehand if possible, although this method won't allow a backup via computer. There's no way to recover data after a factory reset unless you've already backed it up.
Step 1: Open the Settings App
Locate the Settings app on your iPhone XR's home screen (it's the grey icon with gears). Tap to open it.
Step 2: Navigate to General
Scroll down the Settings menu and tap on "General."
Step 3: Tap on Transfer or Reset iPhone
You'll find this option towards the bottom of the General settings screen. Tap on it.
Step 4: Select "Erase All Content and Settings"
This is the option that performs the factory reset. Be absolutely sure you want to proceed before tapping this.
Step 5: Enter Your Passcode
You'll be prompted to enter your iPhone's passcode for security reasons.
Step 6: Confirm the Reset
The phone will confirm the reset again. Tap on "Erase iPhone" to initiate the process.
Step 7: Wait for the Reset to Complete
This process can take some time, depending on the amount of data stored on your device. Do not interrupt the process.
Step 8: Set Up Your iPhone XR
Once the reset is complete, your iPhone XR will restart. You'll then need to go through the initial setup process as if you were using it for the first time.
Important Considerations Before You Begin
-
Data Backup: While a computer-free reset is possible, you significantly increase your risk of permanent data loss. Consider whether you can back up your data to iCloud before proceeding. Though this requires internet access and may not be a viable option for everyone.
-
Sufficient Battery Life: Ensure your iPhone XR has sufficient battery life to complete the factory reset. A low battery during the process could interrupt it and potentially damage your device.
-
Understand the Implications: A factory reset is permanent. Once completed, your data cannot be easily recovered without a prior backup.
Troubleshooting Tips
If you encounter problems during the factory reset, try the following:
-
Force Restart: If the process freezes, try a force restart by quickly pressing and releasing the volume up button, then the volume down button, and finally holding down the side button until the Apple logo appears.
-
Check for Software Updates: Ensure your iPhone XR is running the latest iOS version. Software updates often include bug fixes that can resolve issues with factory resets.
By carefully following these steps and considering the important points mentioned above, you can successfully factory reset your iPhone XR without needing a computer. Remember to prioritize data backup whenever possible to avoid data loss.