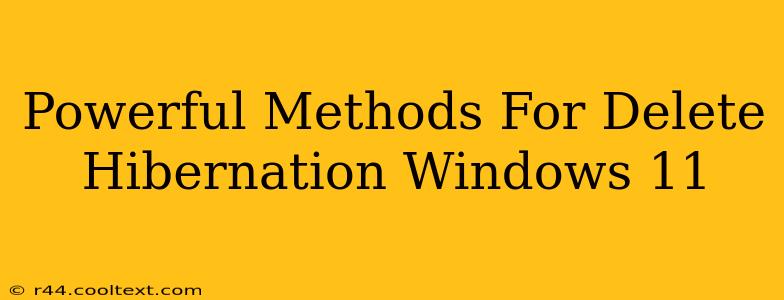Windows 11's hibernation feature, while useful for some, can consume unnecessary disk space and isn't always needed. If you're looking to reclaim that space and streamline your system, deleting hibernation is a straightforward process. This guide outlines several powerful methods to effectively remove hibernation from your Windows 11 machine.
Understanding Hibernation and its Impact
Before diving into the deletion methods, let's briefly understand what hibernation does. Hibernation saves your current work session to your hard drive and then shuts down your computer. This allows for a faster restart than a cold boot, as it restores your session from the saved hibernation file. However, this file, hiberfil.sys, can be quite large, sometimes occupying several gigabytes of hard drive space. Deleting it frees up this valuable space.
Method 1: Using Command Prompt (Admin)
This is the most common and arguably the most effective method. It leverages the power of the command prompt to directly disable hibernation and delete the hiberfil.sys file.
Steps:
- Open Command Prompt as Administrator: Search for "cmd" in the Windows search bar, right-click on "Command Prompt," and select "Run as administrator."
- Disable Hibernation: Type the following command and press Enter:
powercfg.exe /hibernate off - Verify Deletion (Optional): Open File Explorer and navigate to your Windows drive (usually C:). The
hiberfil.sysfile should be gone.
This method is clean, efficient, and directly addresses the issue. The command completely disables hibernation, preventing the file from being recreated.
Method 2: Using Power Options (GUI Method)
This method provides a graphical user interface (GUI) approach for those less comfortable with command-line interfaces. However, it's important to note this method might not always completely remove the hiberfil.sys file.
Steps:
- Open Power Options: Search for "power options" in the Windows search bar and click on the result.
- Choose a Power Plan: Select your currently active power plan.
- Change Plan Settings: Click on "Change plan settings."
- Change Advanced Power Settings: Click on "Change advanced power settings."
- Find Hibernation Settings: Expand "Sleep" and then "Hibernate after."
- Disable Hibernation: Set the "On battery" and "Plugged in" options to "Never."
While this method disables hibernation, the hiberfil.sys file might remain. For a complete removal, Method 1 is recommended.
Method 3: Using Registry Editor (Advanced Users Only)
This method involves modifying the Windows Registry. Proceed with extreme caution, as incorrect registry edits can severely damage your system. This is generally not recommended unless you are very comfortable working with the registry.
Reclaiming Disk Space: Post-Deletion
After successfully deleting hibernation, you'll notice a significant increase in available disk space. This space can be used for other applications, files, or to simply improve overall system performance.
Conclusion: Choosing the Best Method
For most users, Method 1 (using Command Prompt) is the most efficient and reliable method to remove hibernation in Windows 11. It completely disables hibernation and deletes the hiberfil.sys file, freeing up valuable disk space. Method 2 provides a GUI alternative, but might not always result in complete file removal. Method 3 should be avoided unless you are extremely comfortable with registry editing. Remember to always back up your system before making significant changes.