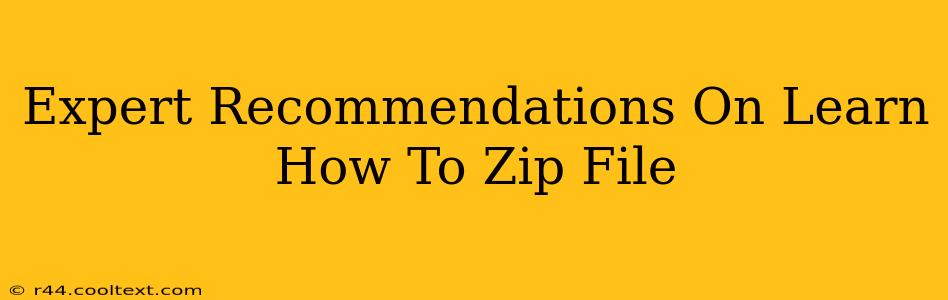Zipping files – compressing them into a smaller, more manageable size – is a fundamental computer skill. Whether you're sending large files via email, backing up your data, or downloading software, knowing how to zip and unzip files is essential. This guide provides expert recommendations to help you master this crucial technique.
Understanding Zip Files
Before diving into the how-to, let's understand what a zip file is. A zip file (often with the extension .zip) is an archive file format that groups multiple files and directories into a single compressed file. This compression reduces the file size, making it easier to store, transfer, and share.
Key Benefits of Zipping Files:
- Reduced File Size: This is the most significant advantage. Smaller files mean faster downloads, uploads, and email transmission.
- Organization: Zipping files allows you to group related files together, improving organization and management.
- Data Protection (to an extent): While not encryption, zipping adds a layer of protection against accidental deletion or modification of individual files within the archive.
How to Zip Files: A Step-by-Step Guide (Multiple Operating Systems)
The process of zipping files varies slightly depending on your operating system (OS). Here's a breakdown for Windows, macOS, and Linux:
Zipping Files on Windows:
- Select Files: Locate the files or folders you want to zip. You can select multiple items by holding down the
Ctrlkey while clicking. - Right-Click: Right-click on the selected files or folders.
- Send to > Compressed (zipped) folder: Choose this option from the context menu.
- Naming the Zip File: A new zipped folder will be created with the same name as the original selection. You can rename it if needed.
Zipping Files on macOS:
- Select Files: Select the files or folders to be zipped.
- Compress: Right-click on the selected items and choose "Compress Items".
- Naming the Zip File: macOS will automatically create a zip archive with the name of the first selected item (or a generic name if multiple items are selected). You can rename this archive as needed.
Zipping Files on Linux:
Linux offers a command-line interface approach, providing more control but requiring some familiarity with terminal commands. Using the zip command:
zip archive_name.zip file1.txt file2.jpg directory/
This command creates a zip archive named archive_name.zip containing file1.txt, file2.jpg, and the entire contents of the directory folder.
Unzipping Files: Recovering Your Compressed Data
Unzipping, or extracting, files is just as crucial as zipping them. The process again differs slightly across operating systems.
Unzipping Files on Windows:
- Locate the Zip File: Find the
.zipfile you want to unzip. - Right-Click: Right-click on the zip file.
- Extract All: Select "Extract All…" from the context menu.
- Choose Destination: Select the location where you want to extract the files. Click "Extract".
Unzipping Files on macOS:
- Double-Click: Simply double-click the
.zipfile. macOS will automatically unzip it to the same location.
Unzipping Files on Linux:
The command-line interface provides flexibility. Using the unzip command:
unzip archive_name.zip
This will extract the contents of archive_name.zip to the current directory. You can specify a destination directory using the -d option:
unzip -d /path/to/destination archive_name.zip
Troubleshooting Common Zip File Issues
- File Corruption: If you encounter issues unzipping a file, it might be corrupted. Try downloading it again from the source.
- Password Protection: Some zip files are password-protected. You'll need the password to access the contents.
- Incompatible Software: Ensure you have the necessary software (or command-line tools) to handle zip files on your system.
Conclusion: Mastering the Art of Zipping and Unzipping
Zipping and unzipping files are essential digital literacy skills. By understanding the process and utilizing the appropriate methods for your operating system, you can efficiently manage your files and data. This guide has provided expert recommendations and step-by-step instructions to help you master this crucial technique. Remember to always back up your important data!