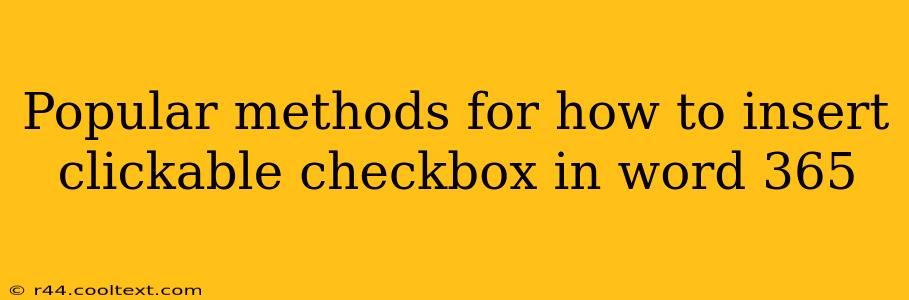Creating interactive documents with clickable checkboxes in Microsoft Word 365 can significantly enhance user experience, especially for forms and surveys. While Word doesn't natively offer a truly clickable checkbox that behaves like one in a dedicated form builder, there are several popular methods to achieve a similar effect. Let's explore the most effective techniques.
Method 1: Using the Developer Tab and Content Controls
This is arguably the closest you can get to a functional checkbox within Word 365.
Steps:
-
Enable the Developer Tab: If you don't see the "Developer" tab in the ribbon, go to File > Options > Customize Ribbon. Check the "Developer" box in the right-hand pane and click OK.
-
Insert a Content Control: On the Developer tab, click Content Controls > Check Box Content Control. A checkbox will appear in your document.
-
Customize the Checkbox: You can right-click the checkbox to change its properties, such as adding a label. However, remember that this checkbox is primarily for visual representation within the document itself. It doesn't inherently store data or allow for dynamic interaction outside of simply checking/unchecking within the document.
-
Consider Using Forms: For more robust functionality, consider designing your form using the built-in forms features in Word, which offer better data handling capabilities.
Method 2: Using the Form Field Feature (Limited Functionality)
Word's form fields offer a checkbox option, but it's simpler than a content control and provides less advanced capabilities.
Steps:
-
Access the Developer Tab (as described above).
-
Select "Form Field": On the Developer tab, in the "Controls" group, click Form Field. Choose the "Check Box" option from the dropdown.
This creates a basic checkbox; however, similar to the Content Control method, it lacks the interactive properties of a checkbox in a dedicated form-building application.
Method 3: Inserting an Image Checkbox (For Visual Representation Only)
For purely visual purposes, you can insert an image of a checkbox. This is the least functional method.
Steps:
-
Find a Checkbox Image: Search online for "checkbox image" and find a suitable image. Download it.
-
Insert the Image: In Word, go to Insert > Pictures and select your downloaded checkbox image.
-
Positioning: Adjust the image size and position as needed.
This approach offers no interactive functionality. It's simply a visual representation of a checkbox.
Which Method Should You Choose?
The best method depends on your needs:
- Need a basic visual checkbox? Use Method 3 (image).
- Need a checkbox with some basic functionality within the document? Use Method 1 (Content Control) or Method 2 (Form Field). Method 1 offers slightly more customization.
- Need a fully functional, interactive checkbox with data storage and advanced features? Explore dedicated form-building software or online form creation tools; Word's built-in capabilities are limited in this area.
Remember, for complex forms and data collection, using a dedicated form-building tool offers significant advantages in terms of functionality and data management. Word's checkboxes are best used for simple visual representations or within basic documents where limited interactivity is sufficient.