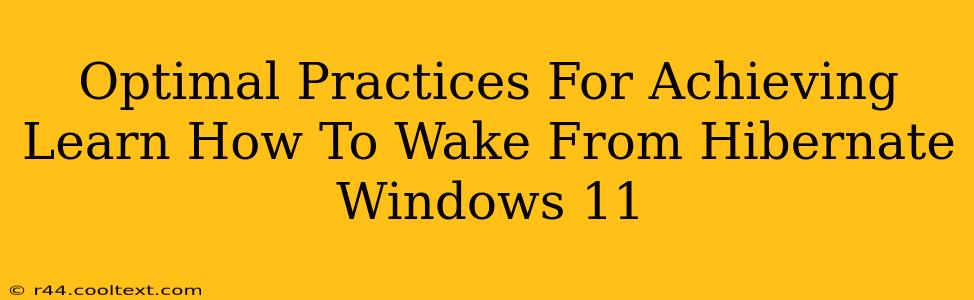Windows 11's hibernate mode can be a lifesaver, saving your work and shutting down your computer to conserve energy. However, successfully waking from hibernation requires understanding a few key settings and troubleshooting steps. This guide provides optimal practices to ensure a smooth wake-up experience every time.
Understanding Hibernate Mode in Windows 11
Before diving into solutions, let's clarify what hibernation is. Unlike sleep mode, which keeps your computer in a low-power state, hibernation saves your current session to your hard drive and completely shuts down your system. This means a longer startup time, but significantly less power consumption. Problems waking from hibernation often stem from issues with the hard drive, power settings, or driver conflicts.
Troubleshooting Steps: Waking from Hibernate in Windows 11
Here's a breakdown of common issues and their solutions:
1. Check Your Power Settings:
- Access Power Options: Search for "Power & sleep settings" in the Windows search bar.
- Choose a High-Performance Plan: Select a high-performance power plan. Low-power plans sometimes aggressively cut power, interfering with the wake-up process.
- Adjust Hibernate Settings: Ensure that hibernation is actually enabled. In the advanced power settings (click "Additional power settings," then "Change plan settings," and finally "Change advanced power settings"), locate "Sleep" and make sure hibernation is allowed.
2. Update or Roll Back Drivers:
Outdated or corrupted drivers, especially for your graphics card or chipset, can disrupt the hibernation process.
- Device Manager: Open the Device Manager (search for it in the Windows search bar).
- Update Drivers: Right-click on each device and select "Update driver." Windows will search for the latest drivers. If problems persist after updating, consider rolling back to a previous driver version.
3. Hard Drive Issues:
A failing hard drive or SSD can lead to hibernation problems.
- Check Disk Errors: Run a disk check using
chkdsk(search for "Command Prompt," right-click and select "Run as administrator," then typechkdsk C: /f /rand press Enter. ReplaceC:with the drive letter if necessary. This will check for and attempt to repair errors on your hard drive.) - Consider Hard Drive Health: If disk errors are frequent, it's crucial to back up your data and consider replacing your hard drive.
4. Fast Startup Issues:
Fast Startup is a feature designed to speed up boot times, but it can sometimes conflict with hibernation. Consider disabling it:
- Power Options: Access the power options as described above.
- System Settings: Find "Choose what the power buttons do" and click "Change settings that are currently unavailable."
- Uncheck Fast Startup: Uncheck "Turn on fast startup (recommended)."
5. BIOS Settings:
In rare cases, BIOS settings can interfere with hibernation.
- Access BIOS: Restart your computer and repeatedly press the designated key (usually Delete, F2, F10, or F12) to enter the BIOS setup. Your computer's manual will specify the correct key.
- Check Power Management: Look for options related to power management or sleep states. Ensure that these settings are compatible with hibernation. Consult your motherboard's manual for guidance.
6. Check for Windows Updates:
Outdated operating systems may contain bugs that affect hibernation. Make sure your Windows 11 is fully updated.
Proactive Measures for Preventing Hibernation Problems
- Regularly Update Drivers: Keep your system drivers up-to-date to prevent compatibility issues.
- Regularly Run Disk Checks: This helps identify and fix potential hard drive problems before they cause hibernation failures.
- Maintain a Clean System: Regularly remove unnecessary files and programs to improve system performance and prevent conflicts.
By following these optimal practices, you can significantly improve the reliability of Windows 11's hibernation mode, ensuring a seamless transition between power states. Remember to back up your data regularly to protect against data loss, regardless of the operating system or hibernation issues.