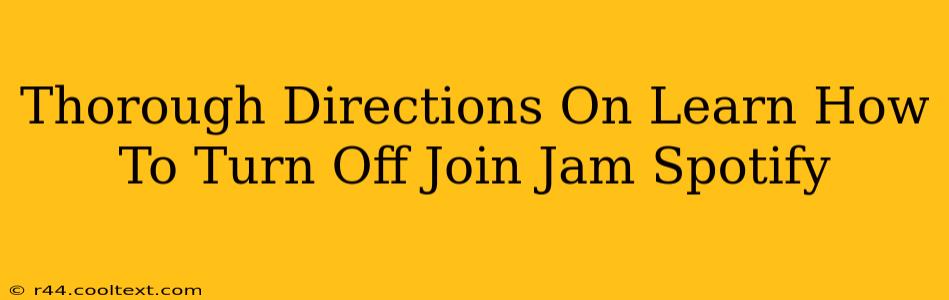Spotify's Join Jam feature lets you share your listening experience in real-time with friends. While fun, it might not always be desirable. This guide provides comprehensive steps on how to disable the Join Jam feature on Spotify, regaining control over your listening experience.
Understanding Spotify's Join Jam Feature
Before diving into how to turn it off, let's briefly understand what Join Jam is. Join Jam allows you to share your active Spotify session with others. They can then listen along, control playback, and even add songs to your queue. While collaborative listening is a novel concept, it's understandable that you might want to disable it for privacy or to simply enjoy your music uninterrupted.
How to Turn Off Join Jam on Spotify
The process of disabling Join Jam is straightforward, regardless of your device.
Disabling Join Jam on Mobile (Android & iOS)
- Open the Spotify App: Launch the Spotify app on your Android or iOS smartphone.
- Access Your Profile: Tap on your profile icon (usually located in the top right corner).
- Navigate to Settings: Look for the "Settings" option and tap on it. It might be represented by a gear icon.
- Locate Social: Scroll down until you find the "Social" section within the Settings menu.
- Find Join Jam: Inside the "Social" settings, you should see the "Join Jam" option.
- Toggle it Off: Toggle the switch next to "Join Jam" to the OFF position. This will disable the feature immediately.
Disabling Join Jam on Desktop (Windows & Mac)
- Open the Spotify App: Open the Spotify desktop application on your computer.
- Access Settings: Click on the down arrow next to your profile name, usually located in the top right corner. Select "Settings" from the dropdown menu.
- Find Social: In the Settings menu, navigate to the "Social" section. You may need to scroll down.
- Locate and Disable Join Jam: Locate the "Join Jam" toggle and switch it to the OFF position.
Important Considerations:
- Turning it back on: To re-enable the Join Jam feature, simply follow the same steps and toggle the switch back to the ON position.
- Group Sessions: Remember that even with Join Jam turned off, you might still be invited to group sessions. You can choose to decline these invitations individually.
- Privacy Settings: Consider reviewing other privacy settings within Spotify's application settings to further customize your experience and control what's shared with others.
Troubleshooting Join Jam Issues
If you're experiencing difficulties turning off Join Jam, or if it seems to reactivate itself, try these steps:
- Restart the App: Close and reopen the Spotify app completely. This simple step often resolves temporary glitches.
- Check for Updates: Ensure your Spotify app is updated to the latest version. Older versions may have bugs that interfere with the settings.
- Contact Spotify Support: If you've tried the above and are still unable to disable Join Jam, contact Spotify's customer support for assistance.
This comprehensive guide provides a detailed and easy-to-follow process for disabling Spotify's Join Jam feature. By following these steps, you can regain control over your listening experience and enjoy your music privately whenever you want. Remember to check back for updates as Spotify's features and interface can change over time.