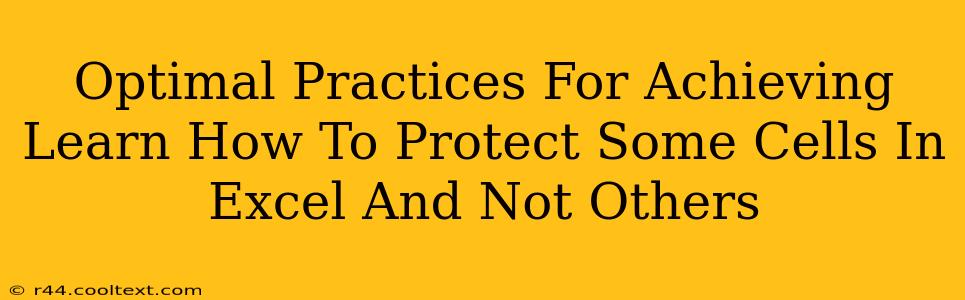Protecting your Excel spreadsheets is crucial for maintaining data integrity and preventing accidental or malicious modifications. However, you often need to allow editing in certain areas while keeping others locked down. This guide details optimal practices for achieving selective cell protection in Excel, ensuring your sensitive data remains secure while maintaining usability.
Understanding Cell Protection in Excel
Before diving into specific techniques, it's essential to understand how Excel's protection features work. Cell protection operates at the worksheet level. This means that all unprotected cells on a sheet are editable unless the entire worksheet is protected.
This is where strategic planning comes into play. You'll want to carefully consider which cells need protection and which require editing access.
Step-by-Step Guide to Protecting Specific Cells
Here's a detailed, step-by-step guide to selectively protect cells in your Excel spreadsheet:
-
Identify Cells Requiring Protection: Begin by pinpointing the cells containing sensitive data that you need to safeguard. These might include formulas, crucial figures, or any information that should remain unchanged.
-
Unlock Cells for Editing: By default, all cells are locked. To allow editing, you must unlock the cells you want to remain editable. Select the cells you wish to remain unprotected, right-click, and choose "Format Cells...". In the "Protection" tab, uncheck the "Locked" box.
-
Protect the Worksheet: Once you've unlocked the necessary cells, select the entire worksheet. Go to the "Review" tab and click "Protect Sheet." This will open a dialog box allowing you to customize the protection settings.
-
Customize Protection Settings: The "Protect Sheet" dialog box offers several options:
- Password Protection: You can add a password to enhance security. Remember this password, as forgetting it will make it impossible to unprotect the sheet.
- Select Allowed Edits: Carefully select the options that determine what users can still do on the protected sheet. For instance, you might allow users to select locked cells, or you might restrict this to prevent accidental selection and potential damage.
-
Test Thoroughly: After protecting the sheet, test the protection by attempting to edit both protected and unprotected cells. This step is crucial to ensure your settings work as intended.
Advanced Techniques for Selective Cell Protection
For more complex scenarios, consider these advanced strategies:
Using VBA (Visual Basic for Applications)
For intricate protection schemes or automated processes, VBA scripting offers powerful customization options. VBA allows you to create custom protection routines tailored to specific needs. However, this approach requires programming knowledge.
Data Validation
Data validation isn't directly a protection method, but it's a powerful tool to control what data users can input into specific cells. You can restrict input to specific ranges, data types, or even use custom formulas to validate input. This prevents incorrect or unwanted data from entering protected areas.
Best Practices for Excel Spreadsheet Security
Beyond cell protection, consider these best practices to enhance overall spreadsheet security:
- Regular Backups: Maintain regular backups of your important Excel files to prevent data loss in case of accidental deletion or corruption.
- Strong Passwords: When using password protection, choose strong, unique passwords that are difficult to guess.
- Limited Access: Control access to your Excel files by sharing them only with authorized individuals.
- Review and Update Protection: Periodically review and update your protection settings to adapt to changing needs and security threats.
By implementing these optimal practices, you can effectively protect sensitive data in your Excel spreadsheets while maintaining the necessary flexibility for collaboration and data entry. Remember that a layered security approach, combining cell protection with other best practices, offers the strongest defense against accidental or intentional data modification.