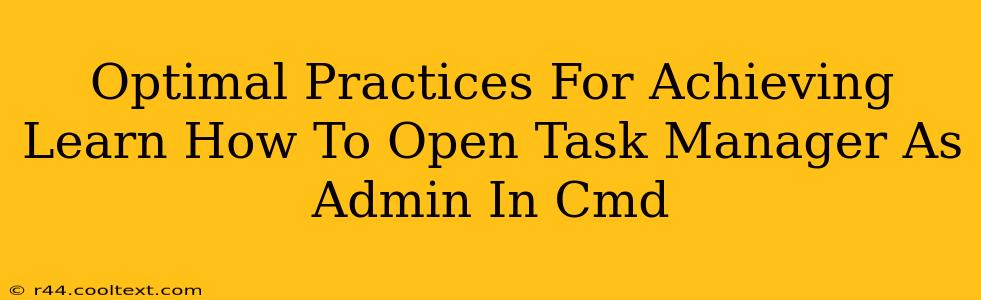Opening Task Manager with administrative privileges directly from the command prompt offers a streamlined approach to managing system processes. This method bypasses the usual right-click context menu, providing a quicker, more efficient workflow, especially beneficial for scripting or automation. This guide will walk you through the optimal practices for achieving this, ensuring you gain the necessary administrative control.
Understanding the Need for Administrative Privileges
Before diving into the methods, it's crucial to understand why opening Task Manager as an administrator is sometimes necessary. Many system processes and tasks require elevated permissions to modify or terminate. Attempting to manage these without admin rights will result in access denied errors. Gaining administrative access is essential for troubleshooting issues, managing resource-intensive applications, and ensuring system stability.
Method 1: Using the start Command
This is the most straightforward method. The start command allows you to launch applications with specific parameters, including running as administrator.
The Command:
start "" "taskmgr.exe"
Explanation:
start: This command initiates a separate process."": This is a placeholder for the window title; leaving it blank is generally fine."taskmgr.exe": This is the executable file for Task Manager.
Important Note: While this command launches Task Manager, it doesn't automatically grant administrative privileges. You will need to elevate the process afterward, if necessary. This approach is most suitable when you're already in an elevated command prompt session.
Method 2: Using Runas Command for Guaranteed Admin Privileges
This method directly utilizes the runas command to execute Task Manager with administrator privileges, regardless of your current user permissions.
The Command:
runas /user:administrator "taskmgr.exe"
Explanation:
runas: This command executes a program with different credentials./user:administrator: This specifies that the program should run as the administrator account. You will be prompted for the administrator's password."taskmgr.exe": This is the executable for Task Manager.
Important Consideration: This method requires the administrator password. Ensure you have the correct credentials before proceeding. This is a crucial step for security and prevents unauthorized access.
Method 3: Batch Script for Easy Access
Creating a simple batch script can automate this process, making it even more efficient. Follow these steps:
- Create a new text file: Open Notepad or any text editor.
- Paste the
runascommand: Add the following line to the text file:
runas /user:administrator "taskmgr.exe"
-
Save the file: Save the file with a
.batextension (e.g.,open_taskmgr_admin.bat). -
Run the script: Double-clicking the
.batfile will execute the script, opening Task Manager with administrative privileges. You'll again be prompted for the administrator password.
This batch script provides a convenient, one-click method for opening Task Manager as an administrator, streamlining the process further.
Troubleshooting and Best Practices
- UAC (User Account Control): Windows UAC might prompt you for confirmation before granting administrative privileges, even using these methods. This is a security feature and should be acknowledged.
- Incorrect Passwords: Double-check your administrator password for typos. Incorrect passwords will prevent the command from executing correctly.
- Alternative Accounts: If you're not the administrator, you won't be able to use the
runascommand effectively without the administrator's credentials. - Security: Only use these methods when necessary and be mindful of the security implications of running processes with elevated privileges.
By following these optimal practices, you can efficiently open Task Manager with administrator privileges directly from the command prompt, enhancing your system management capabilities. Remember to prioritize security and use these techniques responsibly.