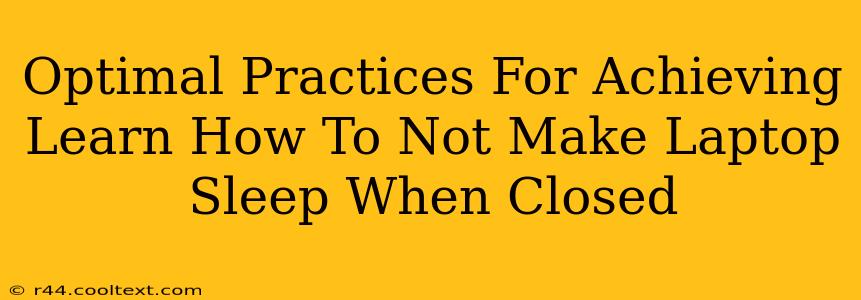Many users find it frustrating when their laptops automatically go to sleep when the lid is closed. This can interrupt workflows and cause lost data if not properly managed. This guide outlines optimal practices to prevent your laptop from sleeping when closed, ensuring uninterrupted productivity. We'll cover various operating systems and offer troubleshooting tips for persistent issues.
Understanding Laptop Sleep Modes
Before diving into solutions, it's crucial to understand why your laptop sleeps. This power-saving feature conserves battery and protects hardware. However, it can be inconvenient. The sleep mode differs slightly depending on your operating system (Windows, macOS, Linux) and laptop manufacturer. Some laptops offer specific power settings related to lid closure, while others rely on general system settings.
Preventing Sleep on Windows
Windows 11 and 10:
-
Power Options: The most common method involves adjusting your power plan. Search for "Power & sleep settings" in the Windows search bar. Here, you can customize the screen and sleep settings. You can usually disable the sleep function entirely, or significantly extend the time before the laptop sleeps.
-
Lid Close Action: Within the power options, you’ll likely find settings related to what happens when you close the laptop lid. Look for options such as "Do nothing," "Sleep," or "Hibernate." Choose "Do nothing" to prevent the laptop from sleeping when the lid is closed. This is the key setting to change.
-
Device Manager (Troubleshooting): If the above doesn't work, check your device manager for any power-related conflicts. Sometimes, faulty drivers can interfere with power settings. Update or uninstall problematic drivers.
Windows 7 & 8 (Older Versions):
The process is very similar in these older versions, but the exact location of the power settings might be slightly different. The core concept of adjusting the "Lid close action" remains the same. You might need to access the Control Panel to find the Power Options.
Preventing Sleep on macOS
macOS offers a more streamlined approach to power management. While there isn't a direct "Do nothing" option like in Windows, you can achieve similar results:
-
System Preferences: Navigate to System Preferences > Battery. Here you can adjust settings related to power adapter and battery usage. While you can't directly control lid closure behavior in the same way as Windows, ensuring "Power Adapter" settings prioritize performance over power saving can help minimize the likelihood of sleep.
-
Energy Saver: The Energy Saver pane also has some influence over power management. Experiment with different settings to find a balance that prevents sleep while maintaining reasonable energy efficiency.
Preventing Sleep on Linux
Linux distributions offer varying levels of control over power management. The exact steps will depend on your distribution and desktop environment (GNOME, KDE, XFCE, etc.).
-
Power Management Settings: Look for power management settings within your desktop environment's settings. The specific location and options will vary. Look for settings related to lid closure or power buttons.
-
Command-Line Tools: Advanced users can utilize command-line tools to directly manipulate power settings. However, this requires a good understanding of the system's power management mechanisms.
Additional Tips & Troubleshooting
-
Driver Updates: Outdated or corrupted drivers can cause unexpected sleep behavior. Ensure your drivers are up-to-date.
-
Hardware Issues: Rarely, a faulty battery or power connector can lead to sleep problems. Consider checking the hardware for any physical damage or malfunction.
-
Overheating: If your laptop overheats, it might automatically shut down or go into sleep mode to protect itself. Ensure adequate cooling.
-
Software Conflicts: Certain software applications might interfere with power settings. Try closing unnecessary programs.
By following these steps, you should successfully prevent your laptop from falling asleep when you close the lid. Remember to always back up important data to avoid loss in case of unexpected shutdowns. If issues persist after attempting these solutions, seeking further assistance from your laptop manufacturer or a computer technician may be necessary.