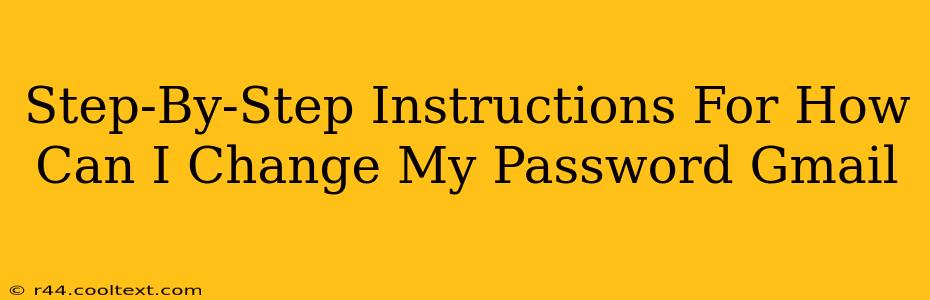Changing your Gmail password is a crucial step in maintaining the security of your Google account and all its associated services. This guide provides a clear, step-by-step process to ensure you can update your password quickly and easily. We'll cover various scenarios and address common questions, making password management straightforward.
Why Change Your Gmail Password?
There are several reasons why you might need to change your Gmail password:
- Security breach: If you suspect your account has been compromised, changing your password is the first line of defense.
- Forgotten password: If you've forgotten your password, the process for recovery will often lead to a password change.
- Routine security: Regularly changing your password (every few months) is a good security practice to minimize risks.
- Shared device: If you've accessed your Gmail account on a public or shared computer, changing your password afterwards is essential.
Step-by-Step Guide to Changing Your Gmail Password
Here's how to change your Gmail password:
Step 1: Access your Google Account
Open your web browser and go to https://myaccount.google.com/. Log in using your existing Gmail address and password.
Step 2: Navigate to the Security Settings
Once logged in, you'll see several options. Look for "Security" in the left-hand menu. Click on it.
Step 3: Locate the Password Section
Within the Security settings, you should find a section dedicated to your password. It may be labeled "Password" or something similar. Click on it. You might be asked to re-authenticate your identity.
Step 4: Change Your Password
You'll be prompted to enter your current password and then create a new one. Remember these critical points when choosing a new password:
- Length: Aim for at least 12 characters.
- Complexity: Include a mix of uppercase and lowercase letters, numbers, and symbols.
- Uniqueness: Avoid using passwords you've used for other accounts.
- Memorability: While complex, try to create a password you can remember securely. Consider a password manager if needed.
Step 5: Confirm Your New Password
After entering your new password, you'll likely be asked to confirm it by typing it again. Double-check for any typos.
Step 6: Save Changes
Once you've confirmed your new password, click the "Save" or equivalent button to finalize the change.
Troubleshooting Common Issues
- Forgotten Password: If you've forgotten your password, Google will guide you through a recovery process using alternative methods like recovery email or phone number. Follow the on-screen instructions carefully.
- Account Locked: If your account is locked due to multiple incorrect password attempts, Google will also guide you through a recovery process. Be patient and follow the instructions.
Best Practices for Password Security
- Use a unique password for each account. This limits the damage if one account is compromised.
- Enable two-factor authentication (2FA). This adds an extra layer of security, requiring a code from your phone or another device in addition to your password.
- Regularly review your security settings. Stay informed about potential threats and update your security measures accordingly.
- Use a password manager. This can help you generate and securely store strong, unique passwords for all your accounts.
By following these steps and implementing the recommended best practices, you can effectively change your Gmail password and strengthen the security of your Google account. Remember, a strong and regularly updated password is crucial for protecting your personal information and online privacy.