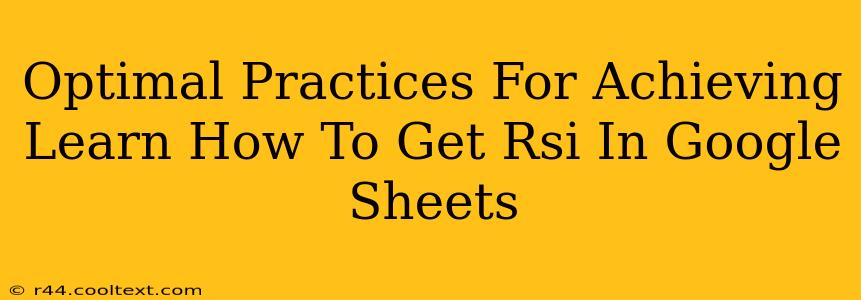Calculating the Relative Strength Index (RSI) in Google Sheets might seem daunting, but with the right approach, it's achievable and highly beneficial for technical analysis. This guide breaks down the optimal practices to get accurate and efficient RSI calculations directly within your spreadsheet. We'll cover the formula, its application, and troubleshooting common issues.
Understanding the Relative Strength Index (RSI)
Before diving into the Google Sheets implementation, let's briefly review what RSI is. The RSI is a momentum indicator that measures the magnitude of recent price changes to evaluate overbought or oversold conditions in the price of a stock or other asset. It oscillates between 0 and 100. Generally:
- RSI above 70: Suggests the asset is overbought.
- RSI below 30: Suggests the asset is oversold.
- RSI around 50: Suggests a neutral market.
These levels are guidelines; individual asset behavior can vary.
Calculating RSI in Google Sheets: A Step-by-Step Guide
The core of RSI calculation involves determining the average gains and losses over a specific period (typically 14 periods). Here's how to break it down in Google Sheets:
1. Preparing Your Data
You'll need a column of closing prices for your asset. Let's assume your closing prices are in column A, starting from cell A2 (A1 can be a header).
2. Calculating Daily Price Changes
In column B (starting from B2), calculate the daily price change: =A2-A1. Drag this formula down to apply it to all your data.
3. Separating Gains and Losses
Now, create two new columns:
- Column C (Gains):
=IF(B2>0,B2,0)This formula checks if the daily change is positive. If it is, it returns the change; otherwise, it returns 0. - Column D (Losses):
=IF(B2<0,ABS(B2),0)This formula checks if the daily change is negative. If it is, it returns the absolute value of the change; otherwise, it returns 0.
Drag these formulas down as well.
4. Calculating Average Gains and Losses (14-period example)
We'll use a 14-period RSI. In cell E15, calculate the average gain for the first 14 periods: =AVERAGE(C2:C15). In cell F15, calculate the average loss: =AVERAGE(D2:D15).
5. Calculating the Relative Strength (RS)
In cell G15, calculate the Relative Strength: =E15/F15
6. Calculating the RSI
Finally, in cell H15, calculate the RSI: =100 - (100/(1+G15))
7. Calculating RSI for Subsequent Periods
This is where things get a little more advanced. For subsequent periods, you'll need to use a smoothed average. The formula becomes more complex, requiring a weighted average of the current average gain/loss and the previous average gain/loss. For periods after the initial 14, use the following formulas (starting in E16 and F16, and adjust the cell references accordingly):
- Average Gain:
=((E15*13)+C16)/14 - Average Loss:
=((F15*13)+D16)/14
Then, recalculate RS and RSI using the updated averages. Drag these formulas down to calculate the RSI for the entire dataset.
Troubleshooting and Optimizations
- #DIV/0! Error: This often arises if there are no losses in a period. You can use the
IFERRORfunction to handle this:=IFERROR(100 - (100/(1+G15)),100). This assigns a value of 100 if a division by zero occurs. - Data Validation: Ensure your data is accurate and consistent before starting.
- Charting: Once you've calculated the RSI, charting it against your price data will provide a visual representation for easier analysis.
By meticulously following these steps, you can effectively calculate RSI in Google Sheets, providing valuable insights into market momentum. Remember to always verify your formulas and adjust the period length as needed for your specific analysis. Consistent application and understanding of the results will significantly enhance your trading strategies.