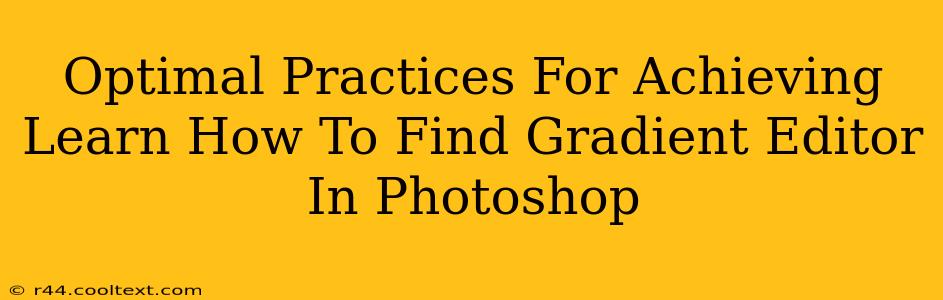Finding the Gradient Editor in Photoshop can sometimes feel like searching for a needle in a haystack, especially for beginners. This comprehensive guide will walk you through several methods to locate this powerful tool and unlock its creative potential. We'll cover various Photoshop versions and offer tips for efficient workflow. Mastering the Gradient Editor is key to creating stunning gradients for backgrounds, text effects, and more.
Understanding the Importance of the Gradient Editor
Before we dive into the "how-to," let's understand why the Gradient Editor is so crucial. This tool allows for precise control over color transitions, enabling you to create custom gradients that perfectly match your design vision. Forget relying on pre-set gradients – learn to craft your own unique blends! This allows for a level of customization impossible with simpler tools, resulting in more professional and visually appealing designs.
Locating the Gradient Editor in Photoshop: A Step-by-Step Guide
There are several ways to access the Gradient Editor, depending on your Photoshop version and workflow preference. Let's explore the most common methods:
Method 1: Using the Tools Panel
- Step 1: Ensure you have the Gradient Tool selected. It's usually located in the Tools panel (the left-hand column). It looks like a rectangular box with a diagonal line.
- Step 2: With the Gradient Tool selected, look at the Options Bar at the top of the screen. You should see a small box displaying the currently selected gradient.
- Step 3: Click on the gradient thumbnail in the Options Bar. This will open the Gradient Editor.
Method 2: Using the Gradient Panel (Photoshop CC and later)
- Step 1: Go to Window > Gradient. This will open the dedicated Gradient panel, displaying your available gradients.
- Step 2: Click the small gear icon in the top-right corner of the Gradient Panel. This opens a fly-out menu.
- Step 3: Select Edit Gradients... to launch the Gradient Editor.
Method 3: Accessing via the Properties Panel
- Step 1: After creating a gradient fill using the Gradient Tool, select the layer containing the gradient.
- Step 2: In the Properties panel (typically located at the top-right), you may see options to edit the selected gradient.
- Step 3: Locate an option to either "Edit Gradient" or a similar designation. This will open the Gradient Editor window.
Mastering the Gradient Editor: Tips and Tricks
Once you've located the Gradient Editor, here are some key features to explore:
- Gradient Types: Experiment with different gradient types like linear, radial, angular, reflected, and diamond. Each offers a unique visual effect.
- Color Stops: Add, delete, and adjust the color stops to fine-tune your gradient's colors and transitions. Control the location and opacity of each stop for ultimate precision.
- Gradient Name: Save your custom gradients for later use by giving them a descriptive name. This saves time and ensures consistency in your design projects.
- Smoothness: Adjust the smoothness setting to fine-tune the transition between colors.
Troubleshooting: I Still Can't Find It!
If you're still having trouble locating the Gradient Editor, consider these points:
- Photoshop Version: The exact location and appearance might differ slightly depending on your version of Photoshop. Check the help documentation for your specific version.
- Workspace: Ensure you haven't accidentally customized your workspace in a way that hides the necessary panels. Resetting your workspace to the defaults might solve the issue.
- Online Tutorials: Search YouTube for "Photoshop Gradient Editor tutorial" for visual guidance. Many helpful video tutorials demonstrate the process step-by-step.
By following these steps and tips, you’ll master the Gradient Editor and unlock a world of creative possibilities within Photoshop. Remember to practice and experiment to fully appreciate the power of this essential tool.