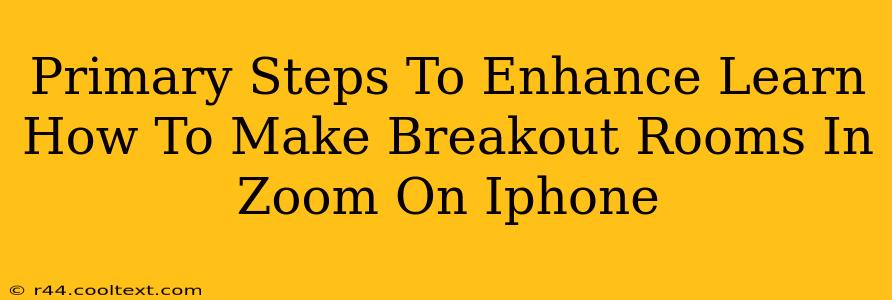Zoom has become an indispensable tool for virtual meetings, classes, and social gatherings. One of its most useful features is the ability to create breakout rooms, allowing for smaller group discussions and collaborative activities. But navigating this feature on an iPhone can sometimes feel tricky. This guide provides clear, step-by-step instructions on how to create and manage breakout rooms in Zoom on your iPhone, along with tips to enhance your experience.
Understanding Breakout Rooms in Zoom
Before diving into the how-to, let's understand why breakout rooms are beneficial:
- Enhanced Collaboration: Breakout rooms foster more intimate discussions, encouraging active participation from all attendees.
- Improved Engagement: Smaller groups lead to increased interaction and a more engaging experience for participants.
- Facilitated Learning: Ideal for educational settings, breakout rooms allow for focused learning and problem-solving activities.
- Streamlined Discussions: Breakout rooms help manage larger meetings by dividing participants into manageable groups.
Step-by-Step Guide: Creating Breakout Rooms on Your iPhone
These instructions are designed to be easy to follow, even for Zoom beginners:
1. Start Your Zoom Meeting: Initiate your Zoom meeting as usual. Ensure you have the latest version of the Zoom app installed on your iPhone.
2. Access Breakout Room Options: Once your meeting is live, tap the "More" button (three dots) located at the bottom of your screen.
3. Select "Breakout Rooms": From the "More" menu, choose the "Breakout Rooms" option.
4. Customize Your Breakout Rooms: You'll now be presented with options to customize your breakout rooms:
* **Number of Rooms:** Specify the number of breakout rooms you need based on your participant count and desired group sizes.
* **Automatic Assignment:** Zoom can automatically assign participants to rooms, or you can manually assign them. Manual assignment is ideal for specific group needs.
* **Room Names:** You can name each room for better organization and clarity.
5. Create Breakout Rooms: Once your settings are finalized, tap "Create Rooms."
6. Assign Participants (Optional): If you chose manual assignment, you'll now be able to drag and drop participants into their respective rooms.
7. Open All Rooms: Tap "Open All Rooms" to launch the breakout rooms simultaneously. Participants will receive a notification prompting them to join.
8. Monitor and Manage Rooms: While the breakout rooms are active, you can monitor the progress of each group. You can also:
* **Join a Room:** Easily join any breakout room to participate or provide assistance.
* **Broadcast a Message:** Send a message to all breakout rooms simultaneously for announcements or reminders.
* **Close Rooms:** When the breakout session concludes, tap "Close Rooms" to bring everyone back to the main meeting.
Tips for Enhancing Your Breakout Room Experience
- Clear Instructions: Provide clear instructions and objectives for each breakout room to ensure focused discussions.
- Time Management: Set a specific timeframe for breakout room activities to maintain momentum.
- Pre-Assign Roles: For more structured sessions, pre-assign roles within each breakout room to ensure everyone contributes effectively.
- Post-Breakout Discussion: Dedicate time after closing breakout rooms for a summary and discussion of group findings.
Troubleshooting Common Issues
- Participants Can't Join: Ensure everyone has the latest Zoom app version and a stable internet connection.
- Audio/Video Problems: Check individual participants' audio and video settings within the breakout rooms.
- App Crashes: Try restarting your iPhone and the Zoom app. Consider contacting Zoom support if problems persist.
By following these steps and incorporating these tips, you can effectively utilize Zoom breakout rooms on your iPhone to improve meeting engagement, collaboration, and overall productivity. Remember to always keep your Zoom app updated for optimal performance and access to the latest features.