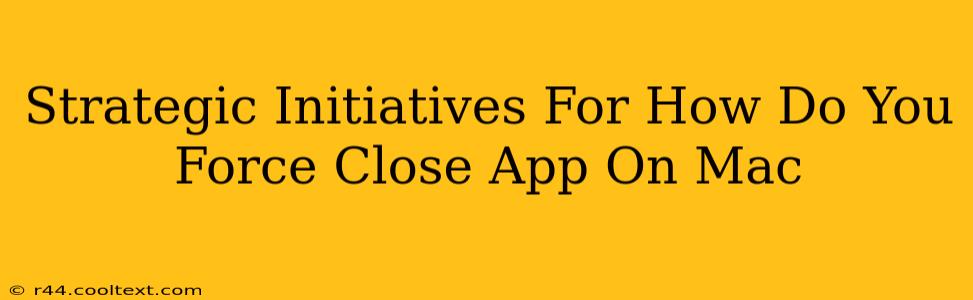Many Mac users encounter situations where an application freezes or becomes unresponsive. Knowing how to force quit these applications is crucial for maintaining system stability and productivity. This guide outlines strategic initiatives to effectively and efficiently force close any unresponsive app on your macOS system. We'll cover multiple methods, ensuring you have the tools to handle any situation.
Understanding the Importance of Force Quitting
Before diving into the how, let's understand the why. A frozen application can consume significant system resources, slowing down your entire Mac and potentially leading to data loss if not addressed promptly. Force quitting is a last resort, but a necessary one when standard methods (like closing the app normally) fail.
Method 1: Using the Command + Option + Escape Shortcut
This is the quickest and most commonly used method. Command + Option + Escape brings up the Force Quit Applications window. From here, select the unresponsive application and click "Force Quit." This is your go-to method for most situations.
Advantages:
- Speed: This keyboard shortcut provides immediate access to the force quit functionality.
- Simplicity: The process is straightforward and easily learned.
- Accessibility: It's readily available regardless of which application is currently active.
Method 2: Using the Apple Menu
If keyboard shortcuts aren't your preference, you can also access the Force Quit Applications window through the Apple menu (the Apple logo in the top-left corner of your screen). Select "Force Quit..." and proceed as in Method 1.
Advantages:
- Intuitive for beginners: This method is easily understood, even for those unfamiliar with keyboard shortcuts.
- Accessibility: Provides an alternative access point for users who might have difficulty using keyboard shortcuts.
Method 3: Using Activity Monitor (For Advanced Troubleshooting)
Activity Monitor provides a more detailed view of your Mac's processes. You can identify resource-hogging applications and force quit them individually. To access Activity Monitor, use Spotlight Search (Command + Space) and type "Activity Monitor." Locate the unresponsive application, select it, and click the "X" button in the top-left corner to force quit.
Advantages:
- Detailed Information: Provides insights into CPU usage, memory consumption, and other process metrics. This is invaluable for diagnosing performance issues beyond simple freezes.
- Precise Control: Allows you to selectively force quit specific processes, which is useful for troubleshooting complex problems.
Preventing Future Freezes
While force quitting is a solution for immediate problems, preventative measures can significantly reduce the frequency of application freezes.
- Keep your macOS updated: Regularly installing updates ensures you have the latest bug fixes and performance improvements.
- Manage your RAM: Too many applications running simultaneously can overload your system's memory. Close unnecessary applications.
- Install reputable software: Download applications only from trusted sources to minimize the risk of malware or poorly coded applications.
- Regularly restart your Mac: A simple restart can clear out temporary files and processes, improving overall system stability.
Conclusion: Mastering Force Quitting on Your Mac
Knowing how to effectively force quit applications is a vital skill for any Mac user. By mastering the methods outlined above, you can maintain system stability, improve productivity, and resolve application freezes quickly and efficiently. Remember to choose the method that best suits your needs and comfort level, and remember preventative measures can dramatically reduce the need for force quitting in the first place.