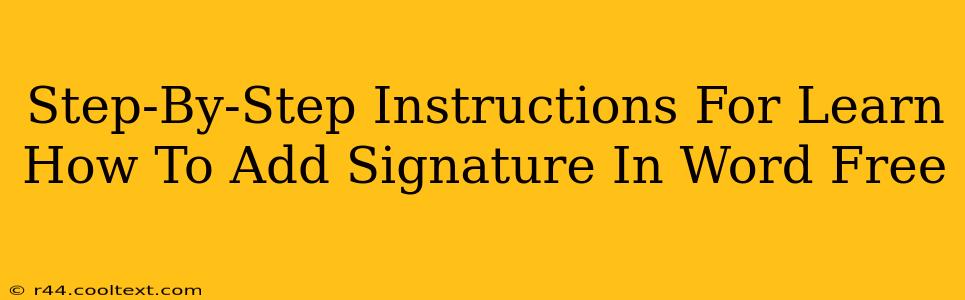Adding a professional signature to your Word documents is easy and free, enhancing the look and feel of your official communications. This guide provides a step-by-step walkthrough, covering various methods to suit your needs. Whether you prefer a typed signature, a scanned image, or a digital ink signature, we've got you covered.
Method 1: Creating a Typed Signature
This is the quickest and easiest method for adding a signature to your Word documents. It's perfect for a simple, clean look.
Step 1: Type Your Name
Open a new Word document or navigate to the location in your existing document where you want your signature. Type your name exactly how you want it to appear. Experiment with different fonts and sizes to achieve your desired style. Consider using a font that mimics handwriting for a more personal touch.
Step 2: Formatting Your Signature
Select your typed name. Use the formatting tools in the Word ribbon (Home tab) to adjust the font, size, style (bold, italic, underline), and color. You can also add subtle effects like shadows or glows to make it stand out subtly.
Step 3: Positioning Your Signature
Once you're happy with the formatting, you can adjust the positioning of your signature. Click and drag the text box containing your signature to place it exactly where you want it on the page.
Step 4: Saving Your Signature (Optional)
For future use, select the signature text and copy it (Ctrl+C or Cmd+C). This allows you to paste (Ctrl+V or Cmd+V) your signature into other documents quickly.
Method 2: Adding a Scanned Image Signature
This method is ideal if you prefer a more personal, handwritten signature.
Step 1: Scan Your Signature
Sign your name on a piece of white paper using a pen or marker. Scan the signature using a scanner or your phone's camera (many phone apps offer scanning capabilities). Save the scanned image as a JPG, PNG, or GIF file.
Step 2: Inserting Your Signature into Word
Open your Word document. Go to the "Insert" tab and select "Pictures." Navigate to where you saved your scanned signature and select it to insert it into your document.
Step 3: Resizing and Positioning
Resize your signature to the desired size using the handles around the image. Adjust its position as needed. You might need to adjust the wrap text options (found under the "Picture Format" tab) to prevent text from overlapping your signature.
Method 3: Using a Digital Ink Signature (Word for Windows)
This method provides a more authentic feel, replicating the act of signing directly onto the document. This feature is primarily available on the Windows version of Microsoft Word.
Step 1: Enable the Ink Feature
Make sure your device's pen or touchscreen is properly configured. Ensure that the 'Draw with touch' option is activated within Word settings.
Step 2: Draw Your Signature
Go to the "Draw" tab (you might need to add this tab to your ribbon; search for "customize ribbon" in Word's settings). Select the pen tool and draw your signature in the designated area.
Step 3: Save Your Signature
Save the document, ensuring your signature is preserved.
Optimizing Your Word Signature for Professionalism
- Consistency: Use the same signature across all your documents for a professional and consistent brand.
- Legibility: Ensure your signature (typed or scanned) is easily readable.
- Placement: Place your signature appropriately, typically at the end of the document below your typed name and title.
- File Size: If using a scanned image, ensure the file size is optimized to avoid excessively large document sizes.
By following these steps, you can easily and effectively add a signature to your Word documents, enhancing your professional communication. Remember to experiment and find the method that best suits your preferences and needs!