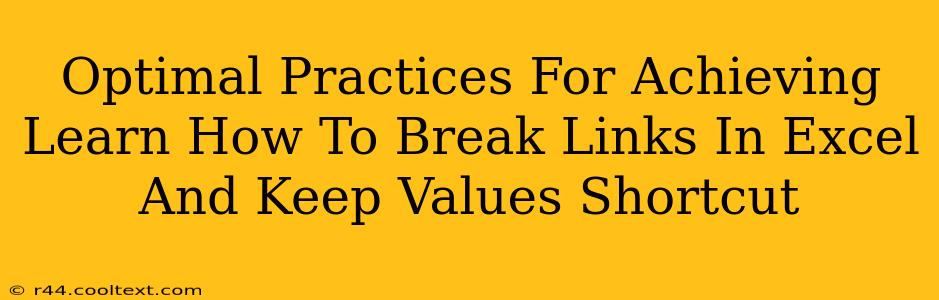Breaking links in Excel while preserving the values is a crucial skill for anyone working with spreadsheets. This process prevents broken references and ensures data integrity. This guide outlines optimal practices to achieve this efficiently, covering various methods and troubleshooting tips. Mastering these techniques will significantly improve your Excel workflow and data management.
Understanding Excel Links and Their Importance
Before diving into the methods, let's understand what we're dealing with. Excel links, also known as external references, connect your spreadsheet to data in other workbooks or worksheets. These links are incredibly useful for consolidating data, but they can become problematic if the linked files are moved, renamed, or deleted. Broken links result in #REF! errors, rendering your spreadsheet inaccurate and unreliable.
Why Break Links and Keep Values?
Breaking links and retaining the values offers several key advantages:
- Data Integrity: Prevents #REF! errors caused by broken links. Your spreadsheet remains accurate even if linked files are altered or unavailable.
- File Size Reduction: Removing links can significantly reduce the size of your Excel file, improving performance and making it easier to share.
- Independence: Your spreadsheet becomes self-contained, eliminating reliance on external files. This is especially helpful for sharing data with others who may not have access to the linked files.
- Security: Breaking links can enhance data security by reducing the risk of accidental modification from external sources.
Methods for Breaking Excel Links and Keeping Values
Several methods exist for breaking links and preserving values. The optimal method depends on your specific needs and the complexity of your spreadsheet.
Method 1: Copy and Paste Special - Values
This is the most common and straightforward method:
- Select the cells containing linked data.
- Copy the selected cells (Ctrl+C or Cmd+C).
- Right-click on the target cells where you want to paste the values.
- Select Paste Special from the context menu.
- Choose Values and click OK.
This method copies only the numerical or textual values, effectively removing the links.
Method 2: Using the "Edit Links" Feature
This method is more suitable when dealing with numerous links across your workbook.
- Go to Data > Edit Links.
- A dialog box will appear listing all external links in your workbook.
- Select the link(s) you want to break.
- Click Break Link.
This method efficiently breaks multiple links simultaneously. However, it requires careful selection to avoid breaking unintended links.
Method 3: VBA Macro (For Advanced Users)
For users comfortable with VBA, a macro can automate the process of breaking links across multiple sheets or workbooks. This is ideal for large-scale link management and repetitive tasks. However, this method requires coding expertise.
Troubleshooting Common Issues
Even with proper techniques, issues can arise. Here's how to address some common problems:
- #REF! Errors: If you still see #REF! errors after breaking links, double-check that you've correctly selected and pasted the values. Also, ensure no formulas rely on the broken links.
- Slow Performance: If breaking links doesn't improve performance significantly, investigate other factors contributing to slowdowns, such as excessive formulas or large data sets.
Conclusion: Mastering Link Management in Excel
Breaking links in Excel while retaining values is an essential skill for efficient spreadsheet management. By mastering the techniques discussed above – copy/paste special, the "Edit Links" dialog, or even VBA macros for advanced users – you can ensure data integrity, improve file performance, and enhance the overall reliability of your Excel workbooks. Remember to always back up your data before making significant changes.