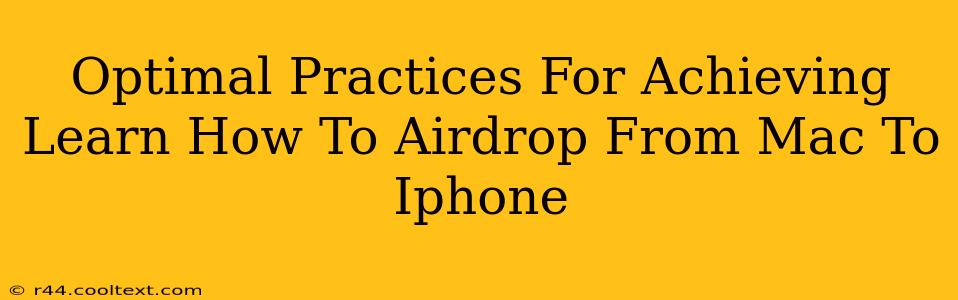AirDrop, Apple's built-in file-sharing technology, offers a remarkably convenient way to transfer files wirelessly between your Mac and iPhone. However, achieving truly seamless AirDrop transfers requires understanding and implementing some optimal practices. This guide will walk you through the process, ensuring your AirDrop experience is smooth, efficient, and frustration-free.
Pre-Transfer Preparations: Setting the Stage for Success
Before initiating any AirDrop transfer, several preparatory steps significantly enhance the likelihood of a successful transmission. These seemingly minor details often make the difference between a quick transfer and a frustrating wait.
1. Proximity is Key: Physical closeness matters. Ensure your Mac and iPhone are within a reasonable distance of each other – ideally, within 30 feet (9 meters) for optimal performance. Obstacles like walls or other electronic devices can interfere with the connection.
2. Bluetooth and Wi-Fi: The Dynamic Duo: Confirm both Bluetooth and Wi-Fi are enabled on both your Mac and iPhone. AirDrop utilizes these technologies to establish a connection and facilitate the transfer. Check your system settings to verify they're active.
3. Visibility Matters: AirDrop Receiving Options: On your iPhone, access Control Center (swipe down from the top-right corner) and ensure AirDrop is enabled. You have three options: Receiving Off, Contacts Only, and Everyone. Selecting "Everyone" allows any nearby device to AirDrop files to your iPhone. For enhanced security, "Contacts Only" restricts transfers to those in your contact list.
4. Mac AirDrop Settings: On your Mac, open Finder, and click on "Go" in the menu bar. Select "AirDrop" from the dropdown menu. Here you'll find the same receiving options as on your iPhone: Receiving Off, Contacts Only, and Everyone. Choose the option that best suits your privacy preferences.
5. Software Updates: Keeping it Current: Make sure both your Mac and iPhone are running the latest versions of their respective operating systems. Software updates frequently include performance improvements and bug fixes that can significantly impact AirDrop's reliability.
The AirDrop Process: A Step-by-Step Guide
Now that your devices are prepared, let's walk through the actual AirDrop process.
1. Locating the File: On your Mac, locate the file you wish to transfer. This could be a photo, video, document, or any other file type supported by AirDrop.
2. Initiating the Transfer: Simply drag and drop the file onto the AirDrop icon in Finder, which displays your iPhone's name or picture. Alternatively, right-click on the file and select "Share" followed by "AirDrop" and then select your iPhone.
3. Accepting the Transfer: On your iPhone, you'll receive a notification prompting you to accept or decline the file transfer. Tap "Accept" to initiate the download.
4. Monitoring Progress: The transfer progress will be displayed on both your Mac and iPhone screens. The transfer speed will vary depending on the file size and the strength of the Wi-Fi signal.
5. Post-Transfer Verification: Once the transfer is complete, verify that the file has been successfully received and is accessible on your iPhone.
Troubleshooting Common AirDrop Issues
Even with optimal preparation, occasional AirDrop glitches may occur. Here's how to address common problems:
- No Devices Showing Up: Ensure Bluetooth and Wi-Fi are enabled, restart both devices, and check your AirDrop receiving settings.
- Slow Transfer Speeds: Move your devices closer together, eliminate physical obstructions, and ensure a strong Wi-Fi connection.
- Transfer Failures: Restart both devices, check for software updates, and temporarily turn off any VPN or firewall software.
By following these optimal practices, you can significantly improve the reliability and speed of your AirDrop transfers between your Mac and iPhone, streamlining your workflow and enhancing your overall Apple experience. Remember, a little preparation goes a long way!