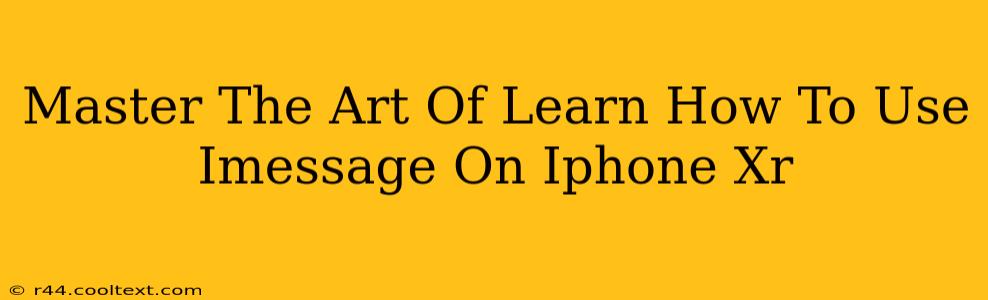The iPhone XR, while no longer the newest model, remains a popular and capable device. One of its key features is iMessage, Apple's integrated messaging service. This guide will walk you through everything you need to know to master iMessage on your iPhone XR, from basic setup to advanced features. We'll cover everything from sending text messages and photos to using fun features like Animoji and Memoji.
Getting Started with iMessage on Your iPhone XR
Before you can start sending messages, you need to ensure iMessage is set up correctly. This is usually automatic, but let's double-check:
- Check your Apple ID: iMessage relies on your Apple ID. Go to Settings > Messages and make sure your Apple ID is signed in. If not, sign in using the Apple ID associated with your iPhone.
- Enable iMessage: In the same Settings > Messages menu, ensure the iMessage toggle is switched to the green "on" position.
- Verify your phone number: iMessage will usually automatically verify your phone number, but you might need to confirm it via a verification code. Follow any on-screen instructions.
Sending Text Messages and Multimedia
Now that iMessage is active, let's explore the basics:
- Starting a new conversation: Tap the green "Compose" icon (it looks like a speech bubble with a pencil) to create a new message.
- Entering recipient information: Enter the recipient's phone number or email address (if they also use iMessage).
- Typing your message: Type your message in the text field at the bottom of the screen.
- Sending your message: Tap the blue up arrow icon to send your message.
Sending photos and videos: Simply tap the camera icon in the message compose window to choose a photo or video from your library or take a new one.
Sending audio messages: Press and hold the microphone icon to record an audio message. Release to send.
Exploring Advanced iMessage Features on Your iPhone XR
iMessage isn't just about text; it's packed with features to enhance your communication:
iMessage Apps:
Discover a world of apps within iMessage. You can add stickers, games, and other interactive elements to your messages, making conversations more fun and engaging. Access these apps by tapping the App Store icon next to the text field.
Animoji and Memoji:
Bring your messages to life with Animoji and Memoji. These animated characters mirror your facial expressions, adding a personal touch to your conversations. Access these via the Animoji/Memoji icon next to the App Store icon.
Reading Receipts:
Stay in the loop about when your messages are read. Enable reading receipts in Settings > Messages > Send Read Receipts. Be aware that this also reveals when you have read messages.
Managing Notifications:
Customize your iMessage notification settings to control how and when you receive alerts. Go to Settings > Notifications > Messages to adjust options.
Troubleshooting Common iMessage Issues on iPhone XR
Occasionally, you might encounter problems with iMessage. Here are a few troubleshooting tips:
- Check your internet connection: iMessage requires an active internet connection (Wi-Fi or cellular data).
- Restart your iPhone: A simple restart often resolves minor glitches.
- Check Apple's System Status: Visit the Apple System Status page to ensure there aren't any known iMessage outages.
- Contact Apple Support: If the problem persists, contact Apple Support for further assistance.
Mastering iMessage on your iPhone XR opens up a world of seamless and engaging communication. By understanding its basic functions and exploring its advanced features, you can transform how you connect with friends, family, and colleagues. Remember to utilize the tips and tricks provided in this guide to optimize your iMessage experience.