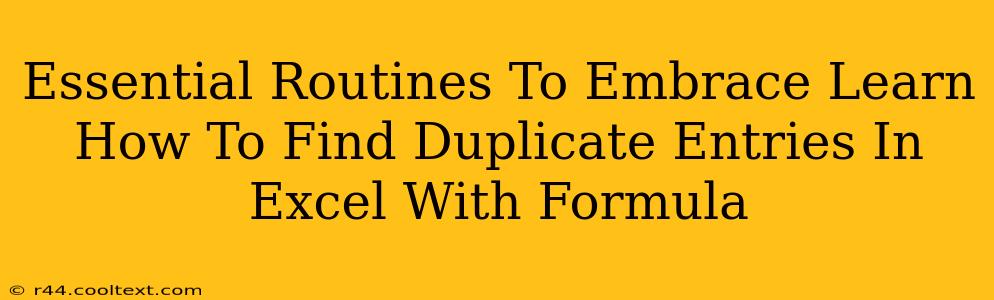Finding duplicate entries in a large Excel spreadsheet can feel like searching for a needle in a haystack. It's time-consuming, tedious, and prone to errors. But what if I told you there's a powerful, efficient, and formula-based solution to identify those pesky duplicates? This guide will equip you with essential Excel routines to conquer this common data challenge. We'll explore the formulas that will help you pinpoint duplicates and highlight best practices for managing your data effectively. Let's dive in!
Understanding the Challenge: Why Duplicate Entries Matter
Duplicate data in Excel spreadsheets presents a significant problem for several reasons:
- Data Integrity: Duplicates compromise the accuracy and reliability of your data, leading to flawed analysis and incorrect conclusions.
- Inefficient Analysis: Working with duplicate data slows down processing times and makes analyzing your data unnecessarily complex.
- Inconsistent Reporting: Duplicates can lead to inflated or inaccurate reports, potentially impacting crucial business decisions.
- Wasted Storage Space: Duplicate entries needlessly consume storage space, particularly in large datasets.
Essential Excel Formulas for Finding Duplicates
Excel offers several powerful functions to identify duplicate entries. Here are two of the most effective methods:
1. Using COUNTIF to Highlight Duplicates
The COUNTIF function is a simple yet remarkably effective tool for finding duplicate values. It counts the number of cells within a range that meet a given criterion. We can leverage this to identify cells with duplicate values.
Formula: =COUNTIF($A$1:$A$100,A1)>1
Explanation:
$A$1:$A$100: This represents the range of cells you want to check for duplicates. Remember to adjust this range to match your data. The dollar signs ($) make this an absolute reference, ensuring the range remains constant when you copy the formula.,A1: This refers to the current cell being evaluated. As you copy the formula down, this reference will change accordingly, checking each cell against the entire range.>1: This condition checks if theCOUNTIFresult is greater than 1. If it is, it means the value in the current cell appears more than once in the specified range, indicating a duplicate.
How to Use:
- Enter the formula in the cell adjacent to your data (e.g., in column B if your data is in column A).
- Copy the formula down to the last row of your data.
- Any cell showing
TRUEindicates a duplicate entry in column A.
2. Advanced Duplicate Detection with COUNTIFS
For more complex scenarios involving multiple criteria, the COUNTIFS function comes into play. This function allows you to count cells based on multiple conditions.
Formula (Example): =COUNTIFS($A$1:$A$100,A1,$B$1:$B$100,B1)>1
Explanation:
This formula checks for duplicates based on values in both columns A and B. A duplicate is identified only if the combination of values in columns A and B appears more than once. Adapt the column references and range as needed.
Best Practices for Data Management
Preventing duplicates from the outset is always the best approach. Here's how to proactively manage your data:
- Data Validation: Implement data validation rules in Excel to prevent duplicate entries from being entered in the first place.
- Regular Data Cleaning: Schedule regular data cleaning sessions to identify and remove duplicates promptly.
- Unique Identifiers: Consider adding a unique identifier column to your spreadsheet to easily distinguish between records.
- Data Import/Export Strategies: Use techniques that automatically identify and remove duplicates during data import and export processes.
By incorporating these essential routines and utilizing the powerful formulas discussed above, you'll significantly improve your Excel efficiency and maintain the integrity of your valuable data. Mastering these techniques transforms you from a data wrangler to a data expert. Remember to always back up your data before making any significant changes.